In questo blog abbiamo già visto come, editando video con ClipChamp, si possa zoomare nei dettagli, aggiungere transizioni, usare il Green Screen, mostrare oggetti sovrimpressi, convertire testo in audio con la sintesi vocale, regolare il volume, applicare 50 filtri, aggiungere testo animato anche con effetto digitazione e aggiungere sottotitoli in ogni lingua. Si può aprire ClipChamp dal browser o dal Microsoft Store.
Le funzionalità di ClipChamp non finiscono qui perché tra le altre cose possiede una vasta libreria di grafica da cui attingere per arricchire i nostri progetti video. Sarà questo l'argomento di questo articolo anche se si tratterà solo di una introduzione vista la quantità e la varietà di grafica che possono usare anche gli utenti con piani gratuiti.
Oltre ad aprire ClipChamp da browser e come app per il Microsoft Store, si può installare ClipChamp nel desktop come Web App PWA di Chrome. Si apre ClipChamp con Chrome, si accede con l'account Microsoft o con quello Google quindi si clicca sul menù dei tre puntini. Poi si va su Installa ClipChamp → Installa.
Verrà creato un collegamento sul desktop con cui aprire ClipChamp con un doppio click, svincolata dal browser.
Ho pubblicato sul mio Canale Youtube una guida per aggiungere grafica sopra ai video con ClipChamp.
Dopo aver aperto ClipChamp con una delle tre modalità illustrate sopra, e aver effettuato il login, si clicca sul pulsante Crea un nuovo video per aprirne l'editor. Si va su I Tuoi Multimediali nella colonna di sinistra.
Nell'area adiacente alla colonna si trascina il video su cui operare per poi aggiungerlo alla Timeline.

La grafica si aggiunge nella traccia sopra a quella del video. Allo scopo si clicca su Grafica nella colonna di sinistra.
Ci sono parecchie categorie di oggetti grafici molte delle quali hanno anche uno o due livelli di sottocategorie.

Le categorie in cui sono organizzati gli oggetti grafici sono le seguenti: Adesivi (statici), Sfondi, Fotogrammi (Cornici), Overlay, Forme, Annotazioni, Giphy e Adesivi (animati). A sua volta gli Adesivi (statici) sono suddivisi nelle sottocategorie per abbonamento, grafici, per social media, su amore e romanticismo, per compleanni, di persone, di animali, di parole, di fiori, per bambini, di reazione, stars and space, per matrimonio e fidanzamento, dell'orgoglio, per vacanze e viaggi, retro, boho, album di ritagli, adesivi 3D, a forma di motivo, per festività culturali, interfaccia utente, per carta e nastro, per fumetti e cartoni animati, di dinosauri, di mostri e creature, sul cibo, nella lingua dei segni, per il meteo, adesivi ecologici, barbiecore, per Halloween, per Oktoberfest, natalizi, adesivi molle, Cinqo de Mayo, adesivi di Pasqua e icona adesivi.
Per visualizzare tutte l'elenco degli adesivi di una sottocategoria si clicca su See More. Per aggiungere un adesivo si clicca sul pulsante del Più nella sua miniatura per aggiungerlo nel punto in cui si trova l'indicatore di riproduzione.
Alternativamente si può trascinare nella traccia che sta sopra a quella del video. La durata dell'oggetto grafica può essere regolata spostando le maniglie della clip. L'oggetto può anche essere ridimensionato e posizionato con il cursore. Selezionandolo con un click visualizzeremo sulla sua sinistra dei pulsanti per le personalizzazioni.
Andando su Fit si ridimensiona l'oggetto fino a prendere tutto lo spazio possibile nello schermo. Cliccando su Crop potremo ritagliare l'oggetto direttamente con il rettangolo in cui è contenuto. Con un click su Picture in Picture l'oggetto verrà posizionato in un angolo dello schermo e si dovrà scegliere la posizione tra Top Left, Top Right, Bottom Left e Bottom Right. Andando su Rotate si opererà una rotazione di 90° in senso orario.
Infine ci sono due pulsanti per una trasformazione simmetrica rispetto all'asse orizzontale e verticale. Con Flip Horizontal si sposterà sulla sinistra quello che è a destra e viceversa mentre con Flip Vertical si sposterà in basso quello che è in alto e viceversa. Gli Sfondi invece sono oggetti grafici da posizionare sotto al/ai video.
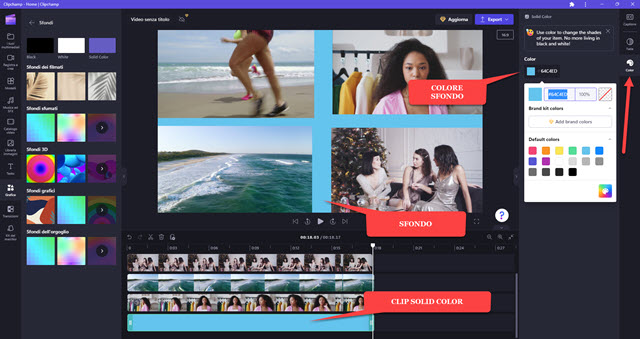
Ci sono gli sfondi classici Black, White e Solid Color e poi altri suddivisi in categorie. Spostando nella Timeline lo sfondo Solid Color poi possiamo andare sulla destra su Color e scegliere un colore diverso da quello di default.
Le altre categorie degli sfondi sono Filmati, Sfumati, 3D, Grafici e dell'Orgoglio. La parola inglese Frames è stata tradotta su ClipChamp come Fotogrammi ma in realtà la traduzione più giusta sarebbe stata Cornici.

Le categorie in cui sono divisi i Fotogrammi (Cornici) sono Di Base, Vintage e Multimediali, Effetto Luce, Astratte e Moderne, Giochi e Presentazioni, Ad Acquerello, Boho, Decorative, Elementi Bordo e Dinamiche.
Nello screenshot qui sotto è mostrata una cornice dinamica di cuoricini animati che si muovono nello schermo.

La sezione Overlay racchiude oggetti che per tipologia e funzionalità debbono essere posizionati sopra ai video.
La maggior parte di essi sono transizioni animate per dividere due scene. Particolarmente interessanti sono il Visualizzatore Audio che mostra lo spettro e la Barra di Avanzamento. Di entrambi si può modificare la durata e se ne possono cambiare i colori selezionandoli e andando a destra su Colors per poi aprire la tavolozza.

La categoria delle Forme è particolarmente ricca di sottocategorie: quadrati e rettangoli, cerchi e ovali, forme disegnate a mano, wireframe, forme organiche, stelle e esplosioni, forme grafiche, inchiostro e graffiti, righe e forme ad acquerello. Anche le forme possono essere trascinate sopra ai video, riposizionate e ridimensionate.
Alle forme aggiunte può essere applicata la dissolvenza in entrata e in uscita e la trasparenza in Adjust Color.

Con le Annotazioni si aggiunge quella che è la grafica vera e propria cioè Frecce, Linee e Tratti, Spunte e Croci, Illustrazioni, Bolle Vocali (Fumetti), Punteggiatura, Valute, Grafici e Matematica e Scienze.
Nello screenshot qui sotto ho aggiunto un fumetto quindi sono andato su Testo per inserirvi delle parole.

I fumetti si chiamano Bolle Vocali e il Testo può essere personalizzato nei font, nei colori, nella dimensione e nella posizione. Nella Categoria Giphy si possono aggiungere le GIF del celebre sito di sharing con le stesse modalità.
Le GIF possono anche essere cercate su Giphy con l'apposita casella. Più in basso ci sono gli Adesivi Animati.

Le animazioni possono essere selezionate tra quelle presenti o anch'esse cercate su Giphy. Dopo che si è terminato si va in alto a sinistra del player e si digita il nome del video. Si clicca quindi su Export, si sceglie la risoluzione 1080p, la massima consentita per gli account gratuiti, e si attende il download del video in formato MP4.



Nessun commento :
Posta un commento
Non inserire link cliccabili altrimenti il commento verrà eliminato. Metti la spunta a Inviami notifiche per essere avvertito via email di nuovi commenti.
Info sulla Privacy