Secondo la tradizione popolare avere la fronte alta significa essere particolarmente dotati dal punto di vista intellettuale ma esteticamente una fronte troppo ampia non risponde ai canoni classici della bellezza.
Seguendo una procedura simile a quella già vista per eliminare dalle foto il doppio mento, vedremo come con Photoshop si possa abbassare l'attaccatura dei capelli in modo da rendere la fronte meno spaziosa.
Naturalmente per le donne è più semplice perché possono mascherare una fronte troppo alta con una acconciatura che la copra parzialmente, tipo una frangetta. Anche gli uomini possono nascondere parte della fronte con una pettinatura che trascini i capelli in avanti invece che indietro però hanno indubbiamente meno margini di manovra.
Con la procedura che andrò a illustrare volendo si potrà anche alzare l'attaccatura dei capelli nelle foto, a beneficio di coloro a cui non piaccia avere una fronte troppo bassa. In quel caso però, invece che selezionare i capelli come vedremo, bisognerà selezionare la fronte per poi alterarla. Per la guida ho usato Photoshop CC e ovviamente si può seguire anche con le nuove versioni del celebre programma della Adobe ma anche con quelle meno recenti.
Ho pubblicato sul mio Canale Youtube un video tutorial in cui illustro come abbassare l'attaccatura dei capelli.
Si fa andare Photoshop quindi si trascina l'immagine sulla
interfaccia per aprirla. Si digita poi
Nel menù in alto tra le opzioni dello strumento Penna si sceglie Tracciato quindi opzionalmente si può regolare lo spessore del tratto tra 0,5 a 3 pixel cliccando sulla icona della ruota dentata. Con click successivi si delimitano i capelli del soggetto nella foto. In basso si cerca di essere precisi mentre in alto si rimane all'interno dei capelli.
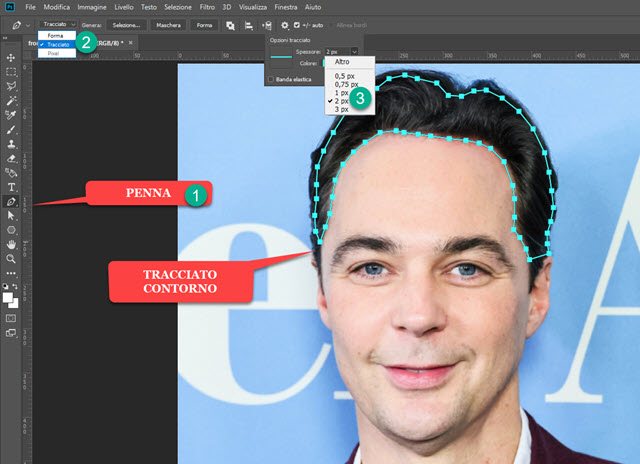
Con l'ultimo click del mouse si deve andare sul primo click in modo da creare un contorno chiuso. Si va poi nel Pannello dei Livelli in basso a destra e si fa un doppio click sull'unico livello presente che è quello dello Sfondo.
Si visualizzerà un popup con il nome Livello 0 in cui andare su OK per cambiare il nome a quello dello Sfondo. Nel menù in alto si va su Finestra e si mette la spunta a Tracciati in modo da visualizzarne la scheda.

Si seleziona il Tracciato di Lavoro, ci si clicca sopra con il destro del mouse e si sceglie Crea Selezione.
Visualizzeremo un popup in cui impostare la sfumatura della selezione che può andare da 1 a 4 pixel in funzione della dimensione della foto su cui si opera. Si va su OK per trasformare il Tracciato in una Selezione.

Si torna poi sul Pannello dei Livelli e si seleziona il
Livello 0. Si digita
Successivamente si digita

Sarà tutto trasparente con l'eccezione della selezione dei capelli. Ce ne possiamo rendere conto se clicchiamo sulla icona dell'occhio sul Livello 0 per togliergli la visibilità. Dopo aver reso la visibilità al Livello 0, si torna sulla scheda dei Tracciati e si clicca nuovamente con il destro del mouse sul Tracciato di Lavoro.
Nel menù contestuale si sceglie ancora Crea Selezione, si lascia lo stesso valore di Sfumatura e si va su OK.

Si apre ancora la scheda dei Livelli e si seleziona con un click il Livello 0. Stavolta si va sul menù orizzontale e si clicca su Selezione → Inversa per selezionare la parte complementare della selezione, cioè l'esterno dei capelli.
Si digita come in precedenza prima su

Si seleziona con un click il Livello 1 dei capelli che dovrà
essere quello sopra a tutti gli altri. Se non lo fosse, si
può trascinare in alto con il mouse. Si va poi su
Modifica → Trasformazione Libera o alternativamente si digita
Nel menù contestuale si clicca su Altera per visualizzare delle celle all'interno del rettangolo stesso.

Nella mia versione di Photoshop verranno mostrate 9 celle in una tabella 3x3 con tutti i segmenti perpendicolari.
Nelle versioni più recenti si può scegliere il numero di celle e aumentarle
per fare un lavoro più preciso. Con il cursore si agisce sulle
rette orizzontali
spostandole verso il basso. Contestualmente si abbasserà
l'attaccatura dei capelli. Dopo aver ottenuto il risultato desiderato si va
nella tastiera su
Per esportare la foto così modificata si va nel menù orizzontale su File → Salva con nome... per poi selezionare la cartella di destinazione, dare un nome all'immagine e selezionare il formato JPEG su Salva come.
Infine si clicca su Salva per visualizzare una finestra popup in cui selezionare la massima qualità e andare su OK.
APPENDICE
Mi sono accorto solo adesso che la creazione della seconda selezione, quella inversa, in questo caso non è strettamente necessaria quindi si può tralasciare quel passaggio. Prima di salvare, opzionalmente si può cliccare con il destro del mouse sul Livello 0 posto in basso e scegliere Unisci visibili dal menù per unificare i livelli presenti.



Nessun commento :
Posta un commento
Non inserire link cliccabili altrimenti il commento verrà eliminato. Metti la spunta a Inviami notifiche per essere avvertito via email di nuovi commenti.
Info sulla Privacy