Su Davinci Resolve è da poco diventata stabile la versione 18.5. Si tratta di un video editor molto potente con una versione gratuita con moltissime funzionalità e che non fa rimpiangere la sua versione Studio a pagamento.
Può essere installato su Windows, MacOS e Linux aprendo la home di DaVinci Resolve e cliccando sul pulsante Download Gratuito. Nella schermata successiva si clicca sul pulsante relativo al nostro sistema operativo, tra quelli di sinistra che sono relativi alla versione gratuita. Si aprirà un modulo da compilare almeno nei suoi campi obbligatori contrassegnati da un asterisco. Dopo averlo fatto si clicca sul pulsante Registrati & Sarica.
Un utente Windows scaricherà un file ZIP su cui andare con il destro del mouse e scegliere Estrai Tutto → Estrai per creare una cartella con il contenuto dello ZIP costituito da un file .exe su cui fare un doppio click e seguire le finestre di dialogo per completare l'installazione del programma. Al suo avvio verrà mostrata la finestra del Project Manager in cui cliccare su New Project, digitare il nome del progetto per poi andare su Create.
Si aprirà l'interfaccia di DaVinci Resolve costituita da 7 schede (Pages): Media, Cut, Edit, Fusion, Color, Fairlight e Deliver. Le prime due Page servono solo ai registi che devono scegliere la scena migliore tra i vari ciak.
Per un normale progetto solitamente si inizia dalla Edit Page e si trascinano i file che ci servono nella finestra della Media Pool in alto a sinistra. Successivamente si aggiungono video, audio e immagini nella Timeline con il drag&drop del cursore. Su DaVinci Resolve ci sono moltissimi effetti video ma anche molti effetti audio.
Questi ultimi vengono inseriti dalla scheda Fairlight e sono dei preset personalizzabili. Tra gli altri ricordo quelli Chorus, De-Esser, De-Hummer, Delay, Distortion, Echo, Flanger, Modulation, Noise Reduction, Pitch, Reverber, Soft Clipper, Stereo Fixer, Stereo Width, Vocal Channel, Phase Meter, Monitor, LFE Filter, Foley Sampler.
Per maggiori informazioni sul tema consultate il post linkato due paragrafi sopra. In questo articolo mostrerò come si possano creare effetti audio molto semplicemente anche senza utilizzare quelli predefiniti di DaVinci Resolve.
Ho pubblicato sul mio Canale Youtube una guida per personalizzare 4 effetti audio su DaVinci Resolve.
Dopo aver creato un progetto, come indicato sopra, ho selezionato la Edit Page e nella Media Pool ho trascinato un file audio e delle immagini come sfondo. Ho quindi aggiunto il file audio nella Timeline creando quattro clip.
Sopra ogni clip di audio ho posizionato una immagine pareggiandone la durata con quella della clip sottostante.
1) EFFETTO VOCE PROFONDA
Si seleziona con un click la traccia dell'audio quindi si va in alto a destra su Inspector → Audio → Pitch.

Nella sezione Pitch (Intonazione) ci sono i due cursori Semi Tones e Cents. Aumentando i semitoni la voce diventerà più acuta e diminuendoli diventerà più grave. Per una voce profonda si sceglie -5 come Semi Tones.
Si va quindi sulla
2) EFFETTO VOCE ROBOTICA
Per creare un effetto di voce robotica si diminuiscono i semitoni con il Pitch come nell'effetto precedente. Si illumina il pulsante Effects sotto il menù quindi si va su Toolbox → Audio FX e si clicca sul pulsante della lente.
Si digita Flanger quindi si trascina l'effetto omonimo sopra alla clip dell'audio. Verrà aperta una finestra modale.

Si clicca sulla freccetta accanto a Default per poi scegliere Robo Voice. Si riproduce l'audio che eventualmente poi si potrà personalizzare agendo sulla manopole di Modulation, Width, Feedback e Output.
3) VOCE DA UOMO, DONNA E BAMBINO
Agendo sul cursore dei Semi Tones del Pitch si potrà trasformare una voce maschile in femminile e una voce femminile in maschile. Per passare da una voce maschile a una femminile si aumentano i semitoni di 5.
Per fare l'inverso, cioè per passare da voce femminile a maschile si diminuiscono i semitoni sempre di 5.
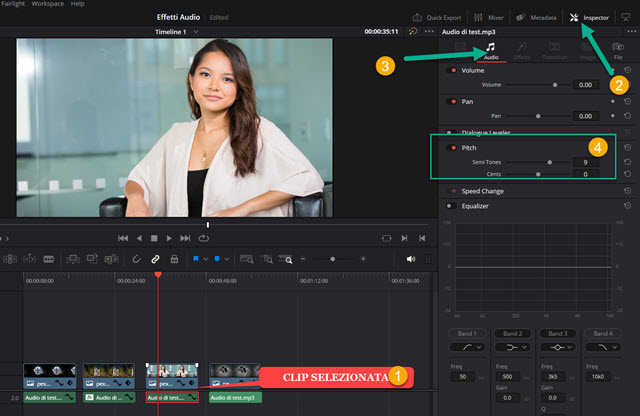
Infine per convertire una voce in quella di un bambino si aumentano di 8-10 i semitoni di una voce maschile e di 4-5 i semitoni di una voce adulta femminile. Si può poi agire sul cursore dei Cents per trovare la giusta intonazione.
4) EFFETTO DI VOCE SOTT'ACQUA
Le frequenze della voce umana non si propagano nello stesso modo in tutti i gli ambienti o mezzi. La voce che si propaga con onde acustiche nell'aria è diversa da quella che si propaga nell'acqua o che esce da un contenitore.
Con l'equalizzatore di DaVinci Resolve si può fare in modo da diminuire in modo sensibile le alte frequenze della voce lasciando solo quelle più basse. Si seleziona la clip audio quindi si va nella Fairlight Page → Mixer.

Si scorrono con la rotellina del mouse tutte le impostazioni del Mixer e si fa un doppio click sulla retta orizzontale di EQ che sta per Equalizzatore. Si aprirà la finestra popup di quest'ultimo su cui cliccare nella Band 6.

Si clicca con il cursore sul numero 6 nella retta e si sposta con il trascinamento a livello del numero 2 o 3.

Le frequenze più alte verranno eliminate e quando si riprodurrà l'audio si sentirà un suono ovattato come se provenisse da sott'acqua. Opzionalmente si può poi agire sulle manopole in basso per personalizzare ulteriormente.
Per il salvataggio dei video con l'audio con uno o più di questi effetti si va nella Deliver Page. Si digita il nome del video su File Name, si clicca su Browse in Location per selezionare la cartella di output, si sceglie il formato di uscita, quindi si clicca su Add To Render Queue e infine su Render All sulla destra nell'area dei Jobs.



Nessun commento :
Posta un commento
Non inserire link cliccabili altrimenti il commento verrà eliminato. Metti la spunta a Inviami notifiche per essere avvertito via email di nuovi commenti.
Info sulla Privacy