ClipChamp è una applicazione online per editare i video che può essere usata da una scheda del browser, da una Progressive Web App o come una app del Microsoft Store. Possiede però altre interessanti funzionalità.
Basta ricordare che ha una funzionalità con cui convertire un testo in un audio (text-to-speech) mediante la sintesi vocale. Un altro interessante strumento è quello per registrare lo schermo e la webcam del computer.
Con ClipChamp infatti, dopo aver concesso le autorizzazioni richieste, si potrà scegliere se registrare l'audio di un microfono e/o l'audio di sistema, se registrare lo schermo del computer o registrare una sola finestra aperta.
È anche possibile registrare lo streaming di una webcam collegata al computer, da solo o insieme alla registrazione dello schermo. Successivamente si potrà ridimensionare e riposizionare lo streaming della fotocamera.
Ricordo che ClipChamp si può usare da scheda del browser accedendo con un account Microsoft, con le credenziali Google o con un account creato appositamente. Alternativamente ClipChamp può essere aperto anche come app PWA, creando un collegamento nel desktop, o come app ClipChamp installata nel Microsoft Store.
Ho pubblicato sul mio Canale Youtube un tutorial per utilizzare la funzione Registrazione di ClipChamp.
Si apre ClipChamp con una delle tre modalità illustrate quindi si clicca sul pulsante Crea un nuovo video.
Si aprirà l'interfaccia di ClipChamp con nella colonna di sinistra tutti gli strumenti. Si tocca su Registra e Crea.
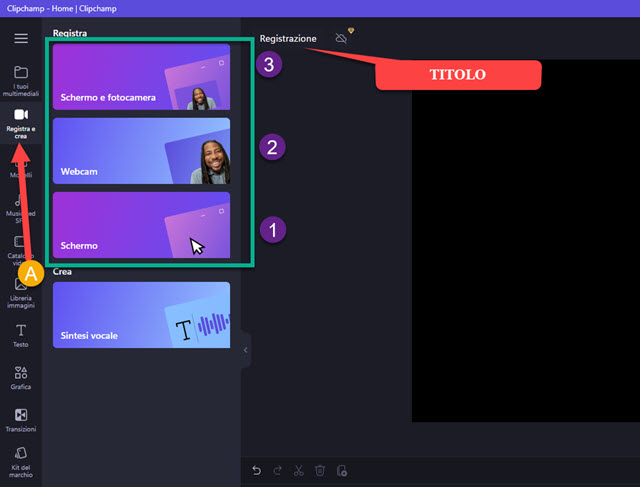
Sono disponibili tre opzioni: Schermo e fotocamera, Webcam e Schermo. Si clicca su una miniatura per configurare la registrazione. La prima volta che utilizziamo un microfono o una webcam, visualizzeremo delle finestre in cui concedere le autorizzazioni a ClipChamp di utilizzare il microfono e la webcam selezionate.
REGISTRAZIONE SCHERMO
Andando su Schermo visualizzeremo questa finestra in basso a sinistra in cui selezionare microfono e webcam.
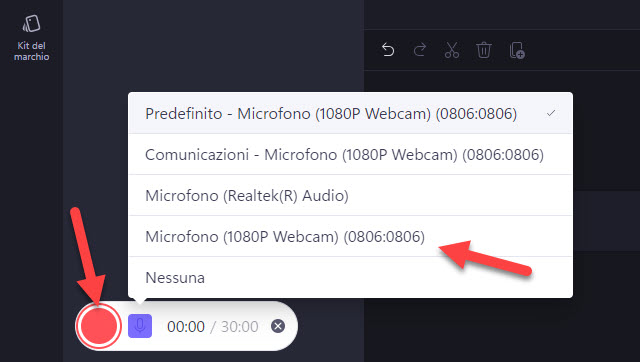
Si clicca sul pulsante circolare rosso per aprire un'altra finestra in cui selezionare la modalità di registrazione.
Si potrà scegliere tra una scheda del browser, una finestra tra quelle aperte o addirittura tutto lo schermo.
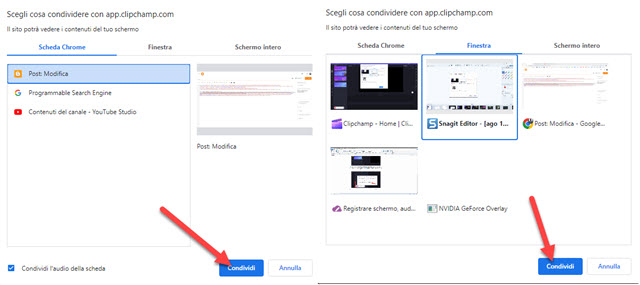
Dopo aver selezionato la scheda o la finestra da registrare si clicca su Condividi. Ci sarà un countdown di 3 sec.
Verrà registrato tutto quello che accade nella finestra selezionata e verrà anche registrato l'audio catturato.
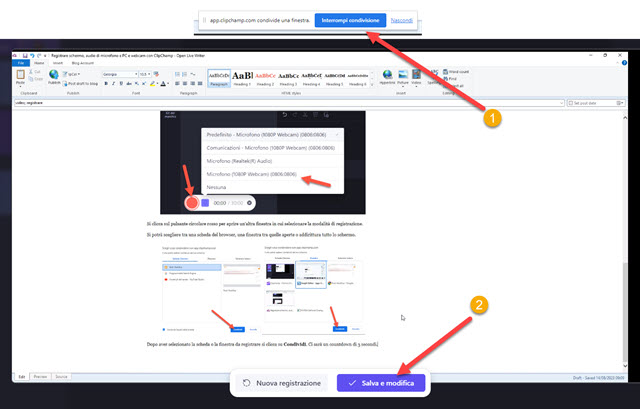
Si clicca su Interrompi Registrazione per terminare. Visualizzeremo l'anteprima del video registrato.
Andando su Salva e Modifica il video verrà inserito nella Timeline di ClipChamp e potrà essere editato. Inoltre verrà scaricato in formato WebM nella cartella Download nel caso si avesse un OS Windows.
REGISTRAZIONE WEBCAM
Andando su Webcam la procedura è la stessa solo che non sarà necessario selezionare la finestra di registrazione.
Si selezionano la webcam e il microfono della registrazione e si va sul pulsante circolare rosso per iniziare.

Ci sarà un countdown di 3 secondi quindi inizierà la registrazione che potrà durare un massimo di 30 minuti.
Se si avesse la necessità di una registrazione più lunga, basterà chiuderla dopo 30 minuti e iniziarne un'altra. Dopo aver interrotto la registrazione si va su Salva e Modifica per inserirla nella Timeline e scaricarla in WebM.
REGISTRAZIONE DI SCHERMO E FOTOCAMERA
Si potrà anche registrare contemporaneamente schermo e streaming della webcam andando su Schermo e Fotocamera. Si aprirà una finestra con l'anteprima della webcam e con le opzioni di scelta per il microfono.
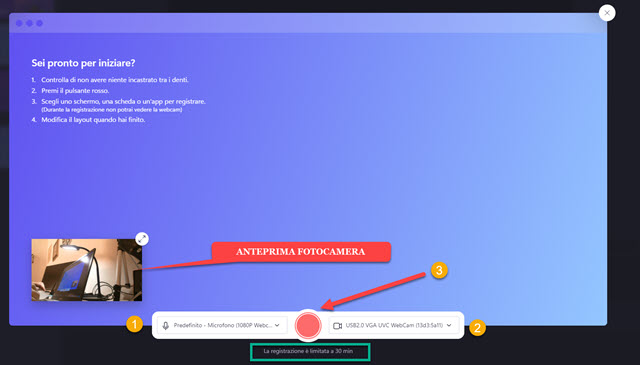
Si clicca sul pulsante circolare rosso per aprire la finestra di configurazione della registrazione con tre schede.
Si potrà scegliere tra tre opzioni mostrate nella finestra. La selezione Schermo Intero mostrerà però lo streaming della webcam ripetuto infinite volte nello schermo. Se si vuole registrare tutto lo schermo quindi è meglio optare per una delle prime due opzioni: Scheda del Browser o Finestra. Dopo la selezione della scheda si va su Condividi.
Nelle finestra c'è anche un controllo che, se flaggato, ci permetterà anche di registrare l'audio di sistema.

Si va su Condividi per iniziare a registrare per un massimo di 30 minuti. Si clicca su Interrompi Registrazione per terminare. Il video registrato verrà riprodotto in automatico e lo potremo salvare e modificare come già visto.
Il video verrà quindi caricato nella Timeline di ClipChamp e salvato nel computer come file WebM.

Le registrazioni di finestra dello schermo e della webcam verranno aggiunte come tracce separate. Cliccando sulla finestra della webcam si potrà posizionare e ridimensionare a piacere. Anche sul computer verranno scaricati due file separati WebM della registrazione di schermo e di webcam che non debbono superare i trenta minuti.



Nessun commento :
Posta un commento
Non inserire link cliccabili altrimenti il commento verrà eliminato. Metti la spunta a Inviami notifiche per essere avvertito via email di nuovi commenti.
Info sulla Privacy