DaVinci Resolve è certamente il più performante tra i video editor che hanno anche una versione gratuita ed è supportato da Windows, MacOS e Linux. Da qualche giorno ha rilasciato la versione stabile 18.5 che prima era ancora in Beta. Ricordo che per installare DaVinci Resolve si clicca sul pulsante Download Gratuito.
Verrà aperta una pagina su cui cliccare nel pulsante relativo al nostro sistema operativo, tra quelli di sinistra che sono per la versione gratuita, mentre con quelli sulla destra si installa il programma DaVinci Resolve Studio.
Si aprirà un modulo da compilare, almeno nei suoi campi obbligatori, per poi andare in basso a destra su Registrati e Scarica. Ci sarà il download di uno ZIP su cui un utente Windows cliccherà con il destro del mouse e sceglierà Estrai Tutto → Estrai dal menù per creare una cartella con il contenuto del file ZIP costituito da un file exe.
Si farà un doppio click su tale file per poi seguire le finestre di dialogo e completare l'installazione del programma. Quando si apre DaVinci Resolve visualizzeremo la finestra del Project Manager in cui andare su New Project, dare un nome al progetto e infine cliccare su Create per aprire l'interfaccia del programma costituita da 7 schede.
Solitamente si inizia dalla terza scheda, la Edit Page, se non si ha l'esigenza di scegliere tra i vari ciak per il montaggio di un film. Nella finestra della Media Pool si trascinano i video a cui aggiungere i nostri effetti.
Ho pubblicato sul mio Canale Youtube una guida per aggiungere cinque effetti ai video con DaVinci Resolve.
Abbiamo già visto diversi effetti speciali che possono essere aggiunti ai video con DaVinci Resolve. Tra gli altri ricordo una serie di effetti speciali trasparenti e un'altra serie di 5 effetti speciali da aggiungere ai filmati.
In questo articolo vedremo altri 5 effetti che hanno in comune la semplicità con cui possono essere aggiunti ai video mediante DaVinci Resolve. Dopo aver aperto il programma, aver dato il nome al progetto e aver selezionato la Edit Page, si trascinano i video in alto a sinistra nella Media Pool. Si va su Change se si apre un popup.
1) EFFETTO SECONDA CAMERA
Quando si ha un solo filmato di un evento può essere interessante dare l'impressione che la scena sia stata ripresa da due telecamere situate in punti diversi. Si trascina il video nella Timeline quindi si sposta l'indicatore di riproduzione nel punto in cui operare uno stacco della camera. Si seleziona lo strumento del Blade Edit Mode.
Si clicca sulla traccia con il tool a forma di lametta da barba per operare una divisione. Si ripete poi l'operazione più avanti, nel punto in cui si vuole tornare alla visualizzazione normale. Si seleziona con un click la clip in mezzo.

Si illumina poi in alto a destra il pulsante Inspector e si modificano i parametri della sezione Transform.
Si clicca sul primo Flip per operare una simmetria orizzontale quindi si aumenta lo zoom del video.
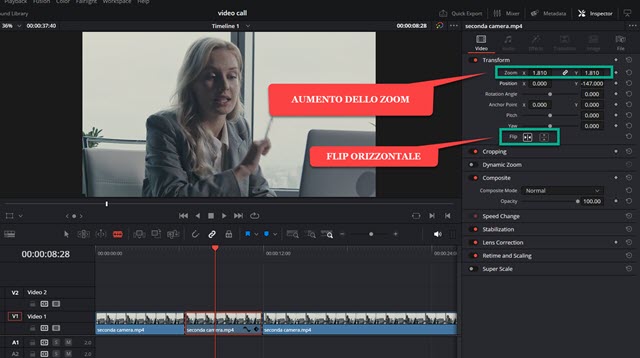
La stessa scena sembrerà essere ripresa da altra telecamera posizionata diversamente e più vicina. Alla fine della clip selezionata si tornerà a visualizzare il video originale. Si possono fare anche più tagli di questo genere.
2) EFFETTO VIDEO CHIAMATA
Se abbiamo due video da mostrare insieme con un un effetto di video chiamata vanno aggiunti entrambi nella Media Pool quindi trascinati in due tracce sovrapposte della Timeline. Si va quindi su Toolbox → Effects.
Si clicca sulla icona della lente e si digita Video Call per visualizzare l'effetto omonimo che si trascina in entrambe le tracce. Si seleziona poi il video che sta nella traccia sovrastante e si va su Inspector → Effects.
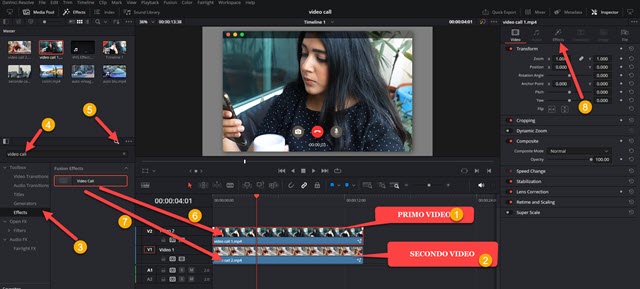
Si fa un doppio click sullo Zoom, si sceglie un valore
tra 0.5 e
0.55 per poi andare su
Si sposta poi il cursore di Alpha da 1 sullo 0. Lo sfondo diventerà trasparente e si vedrà il video sottostante.
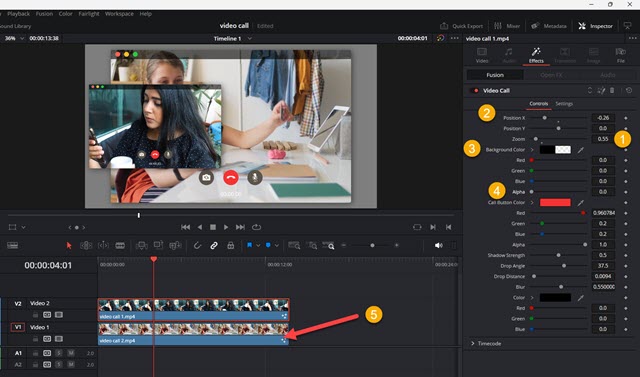
Si seleziona quindi la traccia del video che sta sotto e si va su Inspector. Si applica lo stesso Zoom della prima traccia e si agisce su Position X per spostare il player del video sulla destra in modo simmetrico rispetto al primo.
Si clicca quindi sul colore del background e si sceglie il colore di sfondo per la chat visto che quello del primo video è trasparente. Dopo averlo fatto, si va su OK e si riproduce la Timeline per controllare che il risultato sia buono.
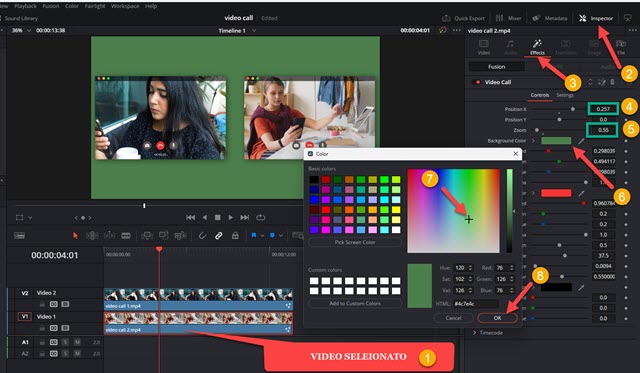
Il filmato mostrerà quindi due player che riproducono i video di due persone che stanno chattando tra di loro.
3) EFFETTO DEL CAMBIO DI COLORE
Si trascina nella Timeline il video in cui cambiare colore a un oggetto. Per avere un buon risultato bisognerebbe che il colore da cambiare fosse presente solo nell'oggetto. Se così non fosse, si può creare una poligonale che lo contenga. Dalla Edit Page si passa alla Colori Page e si clicca sullo strumento Color Warper a forma di ragnatela.
Si passa con il mouse sopra all'oggetto e si clicca su un pixel del colore che verrà individuato nella Color Warper.

Sarà mostrato nella ragnatela con una crocetta e un quadratino rosso. Con l'aiuto del cursore si sposta quel quadratino in un altro punto della ragnatela. Ad ogni nuova posizione corrisponderà un colore diverso per l'oggetto.
Si possono anche trovare diverse sfumature tra i vari colori spostando il puntino più o meno distante dal centro.
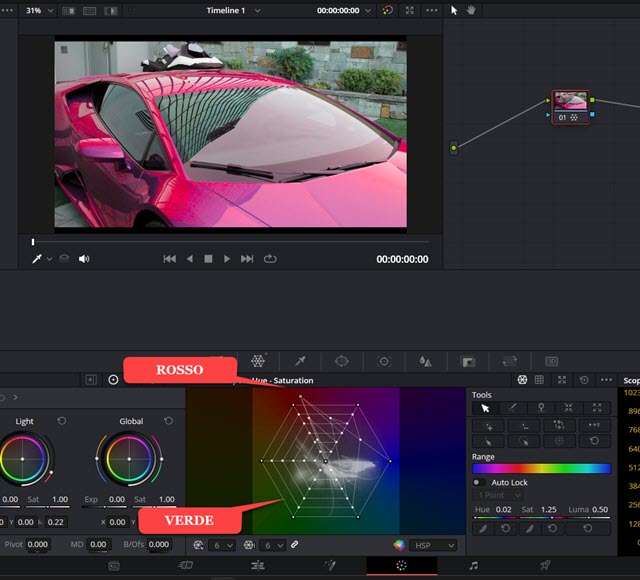
Nello screenshot precedente il blu è stato cambiato in rosso. Spostando il puntino in basso sarebbe diventato verde.
4) EFFETTO BIANCO E NERO
Per trasformare un video colorato in bianco e nero ci sono diverse strade. Con questa che vado a indicare si può trasformare totalmente un video colorato in bianco e nero oppure si può lasciare ancora una piccola parte di colore.
Si trascina il video dalla Media Pool nella Timeline quindi si va nella Color Page nello strumento Curves.

Sopra alla finestra Curves ci sono diversi altri strumenti. Si clicca in quello Lum vs Sat. Visualizzeremo una retta orizzontale nel grafico sottostante. Spostando i due cursori verso il basso la quantità di colore del video diminuirà progressivamente e sarà completamente assente quando i due cursori verranno spostati nel punto più basso.
Avremo quindi creato un video in bianco e nero potendo anche scegliere la quantità di colore da mantenere.
5) EFFETTO VHS
Nelle cassette VHS, ormai andate in disuso, la qualità delle riproduzioni lasciava spesso a desiderare. Si vedevano infatti una serie di impurità e, nel caso in cui il video fosse stato registrato con una telecamera, era anche visibile il pulsante del Play e la durata della registrazione. Su Pexels ho trovato un video con cui si può creare un effetto che trasformi un filmato digitale in uno che invece sembra essere riprodotto da un videoregistratore a cassetta.
Si va in alto a destra della pagina e si clicca sulla freccetta accanto a Download Gratuito per poi scaricare il video in MP4 con la risoluzione desiderata. Il video quindi si aggiunge alla Media Pool e si trascina nella Timeline nella traccia sopra a quella del video a cui aggiungere un effetto tipo VHS. Il video sotto sarà nascosto da quello sopra.
Si pareggia la durata dei due video e si seleziona con un click quello dell'effetto scaricato da Pexels.

Si va quindi in alto a destra su Inspector → Composite Mode e, nel menù della freccetta, al posto di Normal si sceglie Add. Del video sovrastante resteranno solo le impurità che daranno un effetto da cassetta vintage al video.
Dopo aver applicato questi effetti, per esportare il risultato si va nella Deliver Page, l'ultima sulla destra. In alto a sinistra si digita il nome del video in File Name, si clicca su Browse in Location per selezionare la cartella di output, si sceglie il formato di uscita quindi si clicca in basso sul pulsante Add To Render Queue. Ci si sposta sulla destra nell'area dei Jobs e si clicca sul pulsante Render All per iniziare la codifica definitiva del video.



Nessun commento :
Posta un commento
Non inserire link cliccabili altrimenti il commento verrà eliminato. Metti la spunta a Inviami notifiche per essere avvertito via email di nuovi commenti.
Info sulla Privacy