Nella realizzazione di fotomontaggi con i programmi di grafica, l'operazione più comune è quella di sovrapporre immagini ad altre foto, per poi ridimensionarle e posizionarle, oltre eventualmente a modificarne trasparenza, luminosità ed altri parametri. In questo articolo vedremo appunto come procedere in questo senso con GIMP.
Gimp è l'acronimo di GNU Image Manipulation Program dove a sua volta GNU è l'acronimo ricorsivo di "GNU's Not Unix". Si tratta di un software open source alternativo a programmi commerciali come Adobe Photoshop e Corel Photo Paint, utilizzato dagli utenti Linux m anche da quelli di Windows e MacOS.
Per la sua installazione si clicca sul pulsante Download con il numero dell'ultima versione stabile, in questo momento la 2.10.34. Un utente Windows sceglierà di scaricare Gimp direttamente come file in formato .exe.
Si effettuerà un doppio click su tale file per poi seguire le finestre di dialogo per completare l'installazione di questo eccellente programma per editare le immagini. Dopo l'avvio del software se ne può personalizzare l'interfaccia.
La sovrapposizione di foto è facilitata dall'utilizzo delle scorciatoie da
tastiera,
Ho pubblicato sul mio Canale Youtube un tutorial per sovrapporre foto ad altre immagini con diverse modalità.
Si fa andare Gimp e si clicca nel menù su
File → Apri e seleziona la foto che servirà da sfondo e
l'immagine, o le immagini, che vi dovranno essere sovrimpresse. La selezione
multipla la si effettua premendo
Il metodo più semplice per posizionare una foto sopra un altra è quella di
selezionare la scheda della foto da incollare, digitare
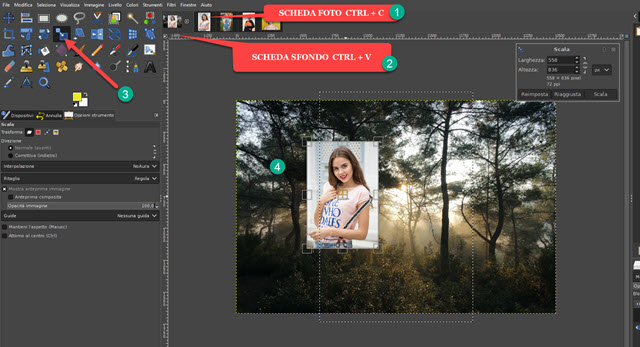
La foto verrà aggiunta come selezione fluttuante nel Pannello dei Livelli. Si seleziona tale livello e si va sullo strumento Scala. Con le maniglie si ridimensiona l'immagine incollata e agendo con il mouse nel suo punto centrale la si potrà riposizionare sullo schermo. Si va quindi sullo strumento Sposta che è il primo ed è a forma di croce.
Si clicca esternamente alla selezione quando si visualizzerà una icona a forma di ancora appunto per inserire la foto.
INSERIRE UNA FOTO CON SFUMATURA TRASPARENTE
Si può anche sfumare una immagine rendendo trasparente il suo esterno. Nella scheda dell'immagine si va sul menù su Livello → Trasparenza → Aggiungi Canale Alfa. Si clicca poi sulla selezione ellittica o rettangolare.
Con il cursore si disegna l'area del soggetto quindi si va su Selezione → Sfumata per digitare il raggio di sfumatura nel popup che appare. Si va su OK per applicarlo. Tale raggio è funzione della dimensione dell'immagine.
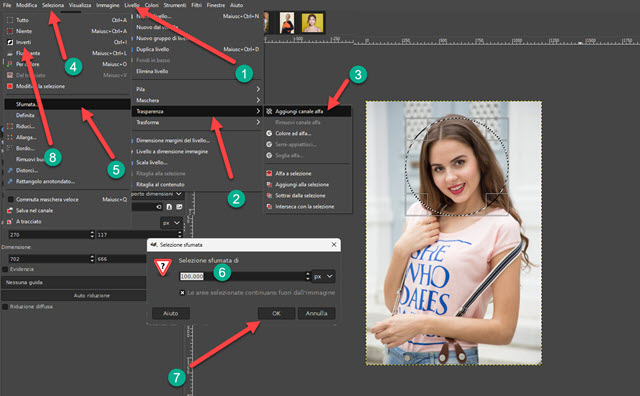
Si clicca quindi su Seleziona → Inverti per selezionare l'esterno del cerchio come mostrato nello screenshot.
Si va sul tasto

Opzionalmente possiamo andare nella selezione rettangolare per selezionare solo una parte della foto per poi cliccare su Immagine → Ritaglia alla selezione e eliminare tutto il resto. Infine si va su Seleziona → Niente.
Tale immagine sfumata potrà essere incollata con la stessa
procedura del copia incolla con le scorciatoie da tastiera

APPLICARE IL BUFFER ALLE FOTO DA IMPORTARE
Con lo strumento del Buffer possiamo applicare ulteriori personalizzazioni. Per attivarlo si va su Finestre → Pannelli Agganciabili → Buffer. Verrà mostrata una scheda, solitamente nel pannello in alto a destra.
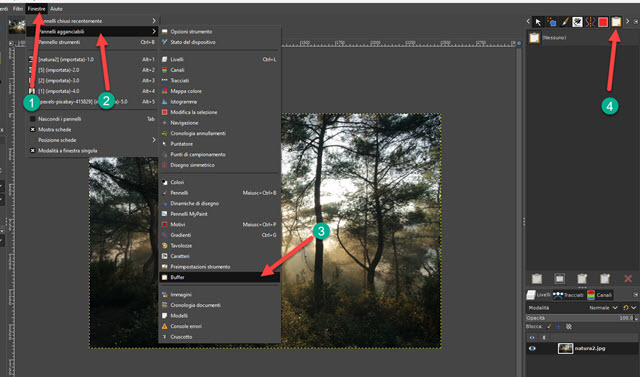
Si seleziona una delle immagini da incollare in quella di sfondo e si torna nel menù su Modifica → Buffer → Copia con nome per visualizzare un piccolo popup in cui digitare il nome dato al buffer e andare su OK.
Si ripete l'operazione e nella scheda del Buffer verranno visualizzate le miniature delle foto aggiunte.

Le immagini aggiunte nel buffer potranno essere selezionate con un click. In basso verranno visualizzati 5 pulsanti.
La crocetta rossa serve per eliminare il buffer selezionato. Il primo pulsante da sinistra serve per incollare l'immagine con le stesse modalità viste sopra. Si seleziona quindi l'immagine di sfondo e una foto dal buffer, si clicca su tale pulsante per incollarla nello sfondo in modalità classica. La si potrà poi ridimensionare e riposizionare.
Il pulsante accanto alla crocetta rossa serve invece per aprire il buffer selezionato come immagine. Più interessanti sono il secondo e il terzo pulsante contando da sinistra. Il terzo serve per incollare la foto come nuovo livello.

Dopo averci cliccato sopra, si potrà selezionare il livello aggiunto e agire sul cursore della Opacità per visualizzare l'immagine incollata in trasparenza. L'immagine, essendo stata incollata con un diverso livello, potrà essere modificata indipendentemente dalla immagine di sfondo editandone per esempio i colori o aggiungendovi filtri.
Il secondo pulsante invece serve per incollare il buffer nella selezione. Si può quindi creare una selezione sulla immagine di sfondo in cui incollare il buffer. Per esempio creiamo un cerchio con lo strumento selezione ellittica.
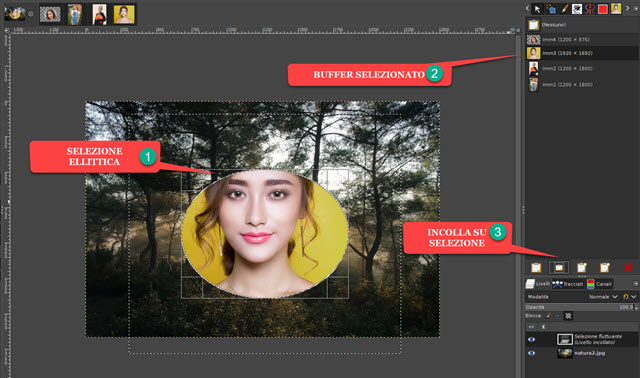
Si può quindi cliccare sul livello della selezione fluttuante, andare sullo strumento Sposta e posizionare l'immagine sulla selezione circolare. Opzionalmente si può anche andare su Seleziona → Sfumata, digitare il raggio di sfumatura e andare su OK per aggiungere una sfumatura all'immagine appena incollata con il buffer.

Per salvare la modifica, si va sullo strumento Sposta e si clicca esternamente alla selezione e al contorno dell'immagine incollata quando si visualizza un pulsante di ancora stilizzato. Si va poi su Seleziona → Niente.
Per salvare le immagini così modificate si va su File → Esporta come, si sceglie la cartella di destinazione, si dà un nome al file quindi si clicca su Esporta per due volte dopo aver scelto la qualità massima del 100% con il cursore.



Nessun commento :
Posta un commento
Non inserire link cliccabili altrimenti il commento verrà eliminato. Metti la spunta a Inviami notifiche per essere avvertito via email di nuovi commenti.
Info sulla Privacy