I rapporti del cittadino con la Pubblica Amministrazione, al di fuori degli uffici preposti, si svolgono quasi sempre con documenti PDF che un utente scarica da un determinato sito per poi compilarli dopo averli stampati, o addirittura prima di stamparli mediante un programma apposito, per poi inviarli sempre in forma digitale alla PA.
Anche dei semplici cittadini possono creare dei documenti in formato PDF editabili nei campi appositi per poi essere salvati o stampati. Si possono creare PDF compilabili con un applicazione gratuita e open source e si possono poi compilare sempre con un software installabile gratuitamente. Sarà questo l'argomento di questo post.
Per creare i PDF editabili si installa LibreOffice per Windows, Mac e Linux. Nel momento in cui scrivo questo articolo è arrivato alla versione 7.5.5. Si apre la home di LibreOffice e si clicca sul pulsante Scaricate Ora.
Nella pagina successiva si seleziona il sistema operativo dal menù verticale a scomparsa dell'ultima versione e si clicca su Download. Un utente Windows scaricherà un file in formato .MSI su cui fare un doppio click e seguire le finestre di dialogo per completare l'installazione. LibreOffice consta di sei applicazioni visibili sulla sinistra dell'interfaccia dopo che si sia aperto: Documento Writer, Foglio Elettronico Calc, Presentazione Impress, Disegno Draw, Formula Math e Database Base. Sono alternative alle app di Microsoft Office.
In questo contesto si apre con un doppio click l'app Documento Writer che è l'alternativa a Word. Verrà visualizzato un documento vuoto. Ho pubblicato sul mio Canale Youtube un tutorial per creare PDF editabili.
Su Documento Writer possiamo digitare il titolo del documento e opzionalmente aggiungere anche immagini.
Per iniziare a inserire i campi si va nel menù su Formulario → Casella di Testo e si disegna un rettangolo.

Si fa un doppio click sul campo creato per aprirne le Proprietà in una piccola finestra che si può scorrere in basso.
Se si devono aggiungere più campi di testo si può prendere nota di Posizione X e Y e di Larghezza e Altezza.

Conviene anche eliminare il testo su Nome e Campo Didascalia per non creare confusione nella compilazione.
Si possono quindi aggiungere altri campi simili usando la stessa procedura e digitando il contenuto del campo.

Nel menù del Formulario ci sono altre opzioni. È il caso del Pulsante di Scelta utilizzabile per delle domande. Si digita una domanda quindi, prima delle risposte da selezionare, si va su Formulario → Pulsante di scelta.
Si disegna un piccolo rettangolo per poi digitare le risposte da selezionare singolarmente da chi compila il modulo.
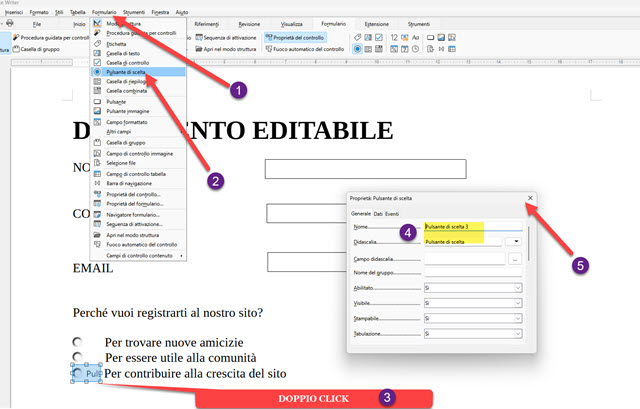
Anche in questo caso si fa un doppio click sul campo per aprire le Proprietà in cui eliminare Titolo e Didascalia.
Si chiude poi la finestra della Proprietà e si ripete la procedura per inserire altre risposte come possibili selezioni.

Seguendo la stessa falsariga, andando su Formulario → Casella di Controllo si può inserire un quadratino in cui mettere una spunta prima di un testo da digitare accanto come quello mostrato nello screenshot qui sopra.
Molto interessanti sono anche le opzioni di Altri Campi con cui aggiungere Data, Orario, Numeri e Valuta.
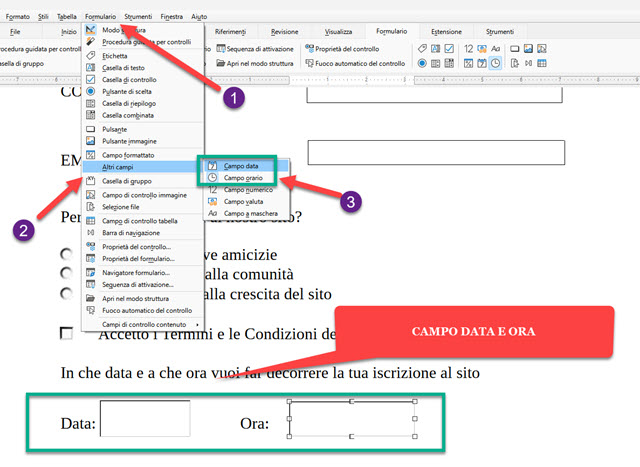
Inserendo la Data e/o l'Orario quello che compila il modulo potrà selezionare questi dati da menù intuitivi.
Elenco le altre tipologie di campi da inserire in un modulo compilabile: Etichetta, Casella di Riepilogo, Casella Combinata, Pulsante, Pulsante Immagine, Campo Formattato, Campo di Controllo Immagine, Casella di Gruppo, Selezione File, Campo di Controllo Tabella, Barra di Navigazione.
Dopo aver completato la realizzazione del modulo, occorre salvarlo come documento compilabile. Si va nel menù su File → Esporta come → Esporta nel formato PDF per aprire una finestra di configurazione del PDF.
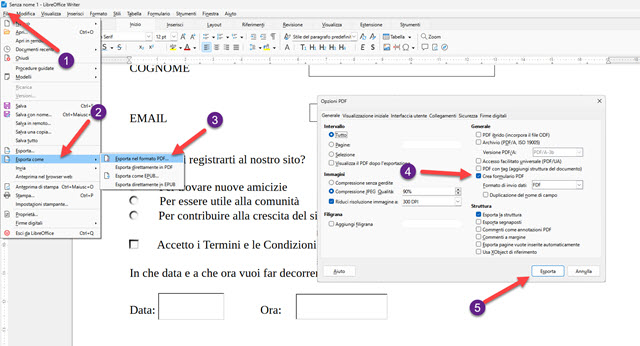
In tale finestra si mette la spunta su Crea Formulario PDF. Nel menù si lascia FDF in Formato di Invio Dati.
Si va quindi su Esporta, si seleziona la cartella di destinazione, si dà un nome al file e si clicca su Salva.
COME COMPILARE I MODULI EDITABILI
I moduli editabili creati con LibreOffice, ma anche tutti gli altri documenti con campi da riempire, possono essere compilati con il programma gratuito Acrobat Reader della azienda Adobe installabile gratuitamente.
Si clicca sul pulsante Scarica Lettore PDF quindi si va su Scarica Acrobat Reader, eventualmente togliendo la spunta alla installazione di programmi sponsorizzati. Verrà scaricato un file .exe su cui fare un doppio click.
Si seguono le finestre di dialogo per completare l'installazione quindi si apre il programma. Si va su File → Apri.

I campi editabili evidenziati di celeste potranno essere compilati dalla tastiera e data e ora potranno essere scelte tramite il menù visualizzabile quando si clicca sopra al campo. Si potrà poi salvare in PDF il documento compilato.
Tale PDF potrà poi essere condiviso in forma digitale o stampato prima di essere inviato.



Nessun commento :
Posta un commento
Non inserire link cliccabili altrimenti il commento verrà eliminato. Metti la spunta a Inviami notifiche per essere avvertito via email di nuovi commenti.
Info sulla Privacy