La rimozione dello sfondo dalle immagini si può effettuare in molti modi mentre ma, come è facilmente intuibile, l'eliminazione dello sfondo dai video è molto più complicata perché è equivalente a una rimozione dello sfondo da ciascun fotogramma da cui è costituito. In realtà esistono strumenti per rendere trasparente lo sfondo di un video.
Lo si può fare p.e. con il Magic Mask di DaVinci Resolve che però è disponibile solo per la versione Studio a pagamento. Esiste uno strumento online molto buono per la rimozione dello sfondo dai video e dalle GIF.
Si chiama Unscreen e può essere usato gratuitamente e anche senza registrazione. Supporta l'input di video nei formati .mp4, .webm, .ogg, .ogg, .ogv, .mov e .gif. Come output si può invece scegliere tra i formati GIF e Animated PNG oltre che scaricare tutti i singoli fotogrammi da cui è costituito il video risultante senza sfondo.
C'è però l'importante limitazione sulla durata di video e GIF importate. Infatti, anche se si caricano video più lunghi, verranno salvati soli i primi 5 secondi. In questo post vedremo come superare questa limitazione e come sostituire lo sfondo di un video più lungo di 5 secondi usando Shotcut, prima per dividere il video originale in clip non superiori ai 5 secondi, e poi per posizionare le clip con sfondo trasparente sopra a un altro video di sfondo.
Ho pubblicato sul mio Canale Youtube un video tutorial con tutta la procedura per sostituire lo sfondo di un video.
Si apre Shotcut, si seleziona la scheda Editing, aperta di default, quindi si clicca su Elenco Riproduzione e si trascina nella finestra omonima il video con lo sfondo da sostituire. Si aggiunge quindi con il mouse nella Timeline.
Per dividere il video in clip che non debbono superare i 5 secondi si sposta l'indicatore di riproduzione nel punto finale della prima clip, per esempio 4 secondi, e si clicca sul pulsante Dividi su Testina di Riproduzione.
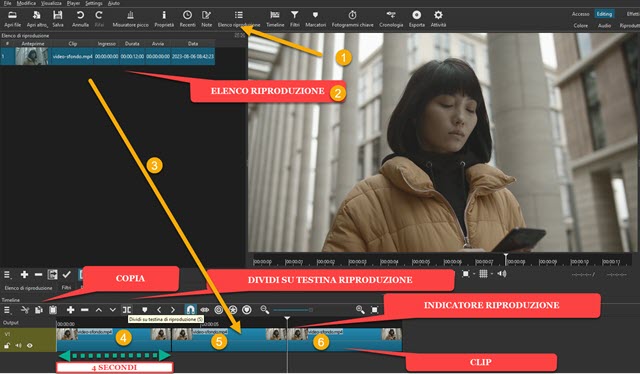
Si sposta quindi in avanti l'indicatore di riproduzione per delimitare un'altra clip con lunghezza inferiore a 5 secondi.
Si continua in questo modo fino a dividere tutto il video in clip che non superino i 5 secondi. Si clicca quindi sulla prima clip con il sinistro del mouse per selezionarla. Si clicca sul pulsante Copia e poi su quello del Più.
La clip verrà aggiunta a Elenco Riproduzione. Si procede nello stesso modo con la seconda clip e poi con la terza fino a aggiungere a Elenco Riproduzione tutte le clip in cui è stato suddiviso il video. Nello screenshot il video di 12 secondi è stato diviso in tre clip di 4 secondi. Si seleziona il video originale su Elenco Riproduzione.

Ci si clicca sopra con il destro del mouse e si sceglie Rimuovi. In Elenco Riproduzione rimarranno solo le clip.
Si possono esportare anche tutte insieme. Si va su Esporta quindi in Da, al posto di Timeline, si sceglie Ogni Voce Elenco Riproduzione. Si clicca su Esporta File per aprire un popup in cui dare il nome alle clip.

Il prefisso di default è esporta, ma può essere modificato, così come si possono scegliere gli altri tre campi tra Nessuno, Nome, Indice, Data e Hash. Si va su OK e si attende la fine della codifica di tutte le clip.
Si apre quindi la home già linkata di Unscreen. Si clicca su Upload Clip e si seleziona la prima clip di Shotcut.
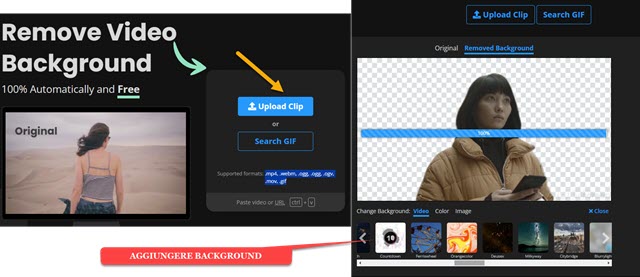
La rimozione dello sfondo dalla clip sarà completata in pochi secondi. Opzionalmente in basso possiamo già sostituire allo sfondo originale con uno di quelli mostrati da Unscreen. Per aggiungere un nostro sfondo va scaricato il video. Si clicca nella freccetta accanto a Download e si sceglie il formato GIF per il file da scaricare.
Possiamo anche visualizzare alternativamente video originale e quello senza sfondo cliccando nelle schede in alto.

Si ripete l'operazione per tutte le altre clip in cui è stato suddiviso il video originale. Si passa di nuovo a Shotcut.
Si aggiungono a Elenco Riproduzione le clip in formato GIF scaricate da Unscreen e il nuovo video che sostituirà il vecchio sfondo. Si aggiunge il video del nuovo sfondo nella Timeline quindi si clicca sul suo menù.

Tra le voci del menù si sceglie Traccia Operazioni → Aggiungi Traccia Video. Tale traccia verrà aggiunta sopra a quella del nuovo video di sfondo. Vi si trascinano con lo stesso ordine le clip delle GIF ottenute da Unscreen.
Le clip delle GIF avendo lo sfondo trasparente mostreranno anche il video di sfondo sottostante. In linea di massima non verranno perduti fotogrammi del video originale ma, se questo succedesse, si può aggiungere qualche fotogramma in più in fase di divisione in clip in modo poi da rendere la riproduzione totalmente fluida.

Per l'esportazione del video con il nuovo sfondo si va su Esporta, si sceglie Predefinito in Assortimento per un video in MP4, stavolta si lascia Da Timeline, si va su Esporta File, si sceglie la cartella di output, si dà un nome al video quindi si va su Salva e si attende la fine della codifica che verrà mostrata in percentuale su Attività.



Nessun commento :
Posta un commento
Non inserire link cliccabili altrimenti il commento verrà eliminato. Metti la spunta a Inviami notifiche per essere avvertito via email di nuovi commenti.
Info sulla Privacy