La versione gratuita di DaVinci Resolve è unanimemente riconosciuta come il miglior video editor non a pagamento del web. Infatti non sono moltissime e funzionalità del programma disponibili solo per la full version.
Per installare DaVinci Resolve si va sul pulsante Download Gratuito per poi scegliere il nostro sistema operativo tra quelli di sinistra, relativi al programma gratuito, arrivato alla versione 18.5. Si aprirà un modulo in cui compilare almeno i campi obbligatori per poi cliccare su Registrati e Scarica. Un utente Windows scaricherà uno ZIP su cui cliccare con il destro del mouse e scegliere Estrai Tutto → Estrai per vedere il contenuto dello ZIP.
Sarà costituito da un file .exe su cui fare un doppio click e seguire le finestre di dialogo per perfezionare l'installazione del software. Quando si apre DaVinci Resolve ci verrà mostrata la finestra del Project Manager.
Si clicca su New Project, si digita il nome del progetto quindi si va su Create per aprire l'interfaccia principale del programma costituita da sette schede denominate Pages. Solitamente si inizia dalla terza scheda, la Edit Page.
In questo post vedremo come creare un collage di video posizionati sopra a uno sfondo che può essere costituito da un semplice colore, da una immagine o da un altro video. Si possono creare collage impostando numero di righe e numero di colonne delle miniature dei video aggiunte in una griglia personalizzabile in tutto. Anche i singoli video si possono modificare nello stile aggiungendovi bordi colorati, ombreggiature e anche delle animazioni.
Ho pubblicato sul Canale Youtube un tutorial in cui spiego come creare collage di video con DaVinci Resolve.
Nella Media Pool posta in alto a sinistra della Edit Page si trascinano i video con cui creare il collage. Si spostano poi nella Timeline posizionandoli in tracce sovrapposte. Nella prima traccia si aggiunge uno sfondo a piacere.
Può essere costituito da una immagine, da un altro video o anche da uno sfondo di DaVinci Resolve importato da Toolbox → Generators come per esempio Solid Color o Four Color Gradient. Si pareggiano le lunghezze.
Se i video hanno audio, verranno visualizzate delle tracce di colore verde in basso. Si potranno silenziare tutte oppure lasciarne una in riproduzione. Si possono anche eliminare le tracce cliccandoci sopra con il destro del mouse e togliere la spunta a Link Clips. Successivamente si clicca esternamente quindi si clicca ancora sulla traccia audio.
Andando su
Le tracce si possono rimpicciolire come spessore cliccando su Timeline View Options per poi spostare a sinistra il cursore dei video. Si lasciano all'inizio della Timeline il primo video e quello dello sfondo nella prima Traccia.
Gli altri tre video si selezionano tutti insieme cliccando sulle rispettive
tracce tenendo premuto

Si va su Toolbox → Effects → OpenFX e si clicca sulla icona della lente per effettuare una ricerca. Nel campo sottostante si digita Video Collage e si sposta l'elemento trovato sulla traccia in alto del primo video.
Nella anteprima visualizzeremo 4 miniature con il video di sfondo. Ci si sposta in alto a destra su Inspector.

Con il primo video selezionato andiamo su Effects in Inspector in cui impostare numero di righe e colonne.
Con gli altri parametri in Layout, si potranno sfasare orizzontalmente o verticalmente le miniature, si potrà aumentare o diminuire l'arrotondamento e impostare i margini tra le miniature e tra queste e lo schermo.
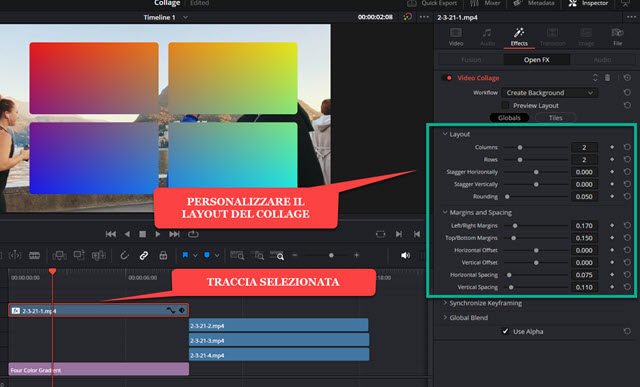
Sempre nella stessa finestra, in Workflow, si seleziona Create Tile al posto di Create Background.
Con questa impostazione il video selezionato diventerà un Tile (piastrella) e non sarà più lo sfondo (background).
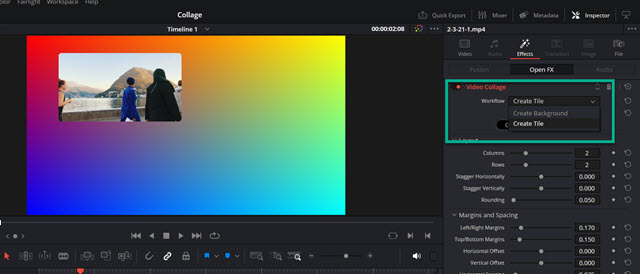
Si clicca con il destro del mouse sul video della prima traccia e si va su
Copy. Poi si selezionano gli altri
tre video cliccandoci sopra tenendo premuto
Nel menù contestuale si clicca su Paste Attributes per aprire un altro popup.
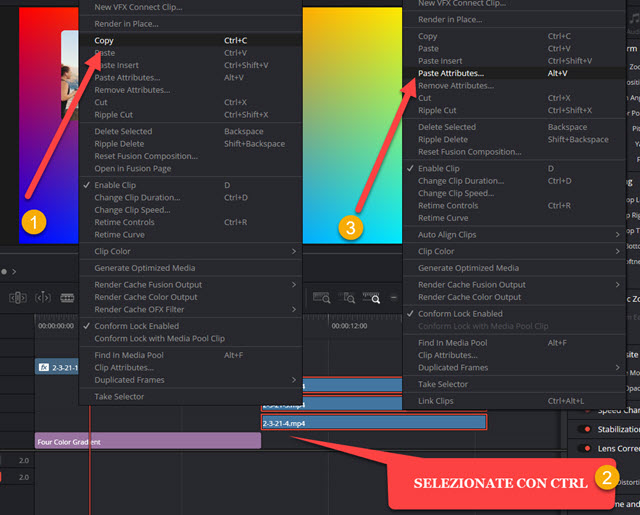
Si lascia la spunta a Mantain Timing, la si toglie a Video Attributes, si flagga solo Plugins e si va su Apply.

I tre video selezionati erediteranno quindi le impostazioni del collage del primo video. Si potranno spostare nuovamente all'inizio della Timeline. Solo il primo video però sarà visibile perché gli altri saranno nascosti.
Si seleziona quindi il secondo video e si va su Inspector → Effects → Video Collage → Tiles.
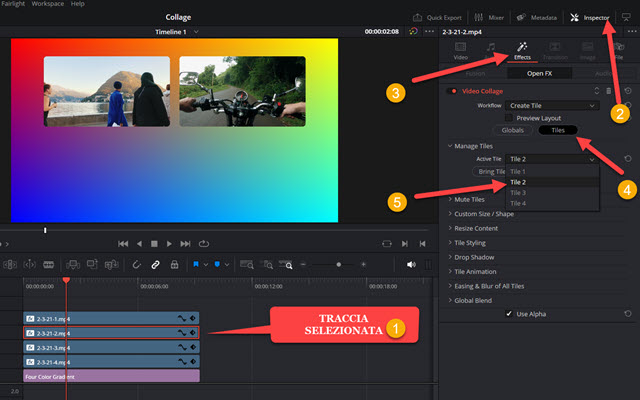
In Active Tile si clicca sul menù e si sceglie Tile 2. Si seleziona poi il terzo video e stavolta si sceglie Tile 3.
Infine, dopo aver selezionato il quarto video, si clicca su Tile 4. Si verrà quindi a comporre tutto il collage.

I singoli elementi del collage possono anche essere personalizzati. Si seleziona la traccia di un video e si va su Inspector → Effects → Video Collage → Tiles → Tile Styling per aggiungere un bordo colorato.
Si sceglie invece Drop Shadow per aggiungere l'ombreggiatura. In entrambi i casi si può scegliere il colore e lo spessore. Per l'ombreggiatura si può selezionare anche l'angolo e la sfocatura, per il bordo l'opacità.

Dopo aver selezionato un video nella Timeline si può anche aggiungervi una animazione andando nella stessa finestra su Tile Animation. Tanto per fare un esempio si può scegliere Intro Only quindi Shrink per visualizzare il Tile con uno zoom a partire da una visualizzazione da zero e con una durata che può essere scelta in Duration.
Le altre opzioni sono Fade, Rotate e Flying. Nel test ho scelto una risoluzione di 1920x1080 pixel e ho aggiunto tutti video con la stessa risoluzione e con un aspect ratio di 16:9. Si possono però anche aggiungere video verticali.

La procedura per realizzare questo collage è stata la stessa del precedente solo che ho scelto un collage di una riga e tre colonne con 3 video inseriti. Visto che i video avevano anche un bordo, dato che non entravano perfettamente nella miniatura a loro assegnata, sono andato su Resize Content e ho applicato un po' di zoom a tutti e tre.
Per salvare il video del nostro collage, si va nella Deliver Page, si digita il nome su File Name, si clicca su Browse in Location per selezionare la cartella di output. Più in basso si sceglie il formato di uscita e si clicca sul pulsante Add To Render Queue. Infine si va su Render All nell'area dei Jobs posta sulla destra per la codifica del collage.



Nessun commento :
Posta un commento
Non inserire link cliccabili altrimenti il commento verrà eliminato. Metti la spunta a Inviami notifiche per essere avvertito via email di nuovi commenti.
Info sulla Privacy