Questo è il periodo dell'anno in cui le persone tornano dalle vacanze portando i ricordi dei loro viaggi e dei luoghi visitati. Questi ricordi sono spesso fissati in delle foto che, con l'avvento degli smartphone, diventa sempre più facile scattare. Naturalmente possono essere lasciate così come sono nelle cartelle dei dispositivi o organizzate in album.
Sono però in molti che, per condividerle con parenti e amici, convertono le immagini in video aggiungendovi dei testi di commento e anche della musica di sottofondo. I più esperti possono arricchire il video generato con effetti e transizioni. In questo post vedremo come creare una presentazione di immagini con lo strumento online Canva.
Si tratta di un tool di progettazione grafica che può essere usato con un account gratuito e con un account PRO a pagamento. Per la realizzazione di una presentazione di immagini sarà sufficiente l'account gratuito. Ci si può loggare a Canva con le credenziali di Google e di Facebook oppure creando un account con email e password.
In questo sito abbiamo già visto come creare presentazioni di foto in modo gratuito con Shotcut, in automatico, con Google Foto e anche con Ashampoo Slideshow Studio con cui creare presentazioni anche in Ultra HD 4K.
Ho pubblicato sul mio Canale Youtube un video esplicativo per creare presentazioni di immagini con Canva.
Dopo l'accesso a Canva, nel momento in cui scrivo questo post, si visualizzerà un messaggio per effettuare una prova gratuita di 30 giorni con l'account PRO da cui recedere in qualsiasi momento. Nel seguito del post però userò esclusivamente le funzionalità gratuite. Nella home di Canva si va in alto a destra su Crea Progetto.
Si può anche digitare presentazione nella casella di ricerca per trovare tutte le opzioni disponibili. Nel mio test ho scelto la Presentazione 16:9 con cui realizzare un video in MP4 con risoluzione di 1920x1080 pixel.
Dopo averci cliccato sopra si aprirà l'editor di Canva con una nutrita libreria di preset per realizzare presentazioni.

Se intendiamo creare una presentazione partendo da un modello vuoto, si clicca su Caricamenti nella colonna di sinistra. Si va poi sulla freccetta a destra di Carica File e si sceglie se caricare le immagini dal computer (Carica), da Facebook, da Google Drive, da Instagram o da Dropbox. Le foto verranno aggiunte a quelle esistenti.
In basso si vede quella che si può considerare una Timeline in cui creare tracce. Al centro c'è l'area di lavoro con le anteprime. Si trascina una foto sulla prima pagina della Timeline. Si va sul Più per aggiungere un'altra pagina.
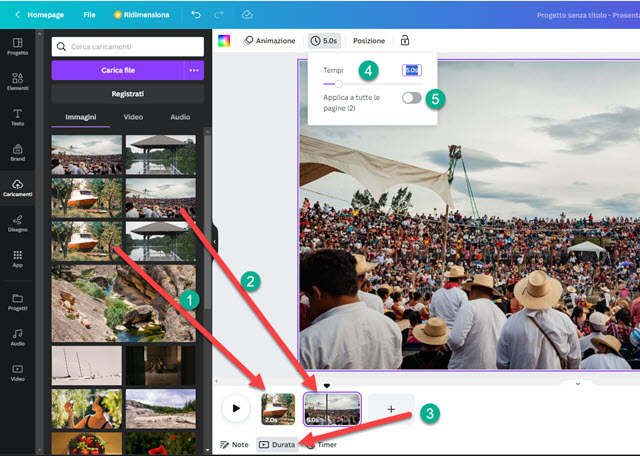
Nella nuova pagina si trascina un'altra foto e così via fino a aggiungere tutte le immagini della presentazione. Si clicca poi su Durata sotto la Timeline. Di default le immagini rimarranno visibili per cinque secondi.
Per modificare questo tempo si va in alto sul pulsante 5.0s, si imposta un nuovo tempo, p.e. 2.0s, e poi si attiva il cursore della opzione Applica a Tutte le Pagine per visualizzare tutte le immagini per un tempo di due secondi.

A questo punto la presentazione di foto è stata creata e si può cliccare sul pulsante del Play per riprodurre il video che viene generato. Si può però pensare di aggiungervi degli arricchimenti iniziando dal titolo e dal testo.
Si clicca in alto su Progetto senza titolo - Presentazione per digitare il titolo del video che si viene a generare. Si va poi nella colonna di sinistra su Testo per aggiungere una Intestazione prima della prima foto della traccia.
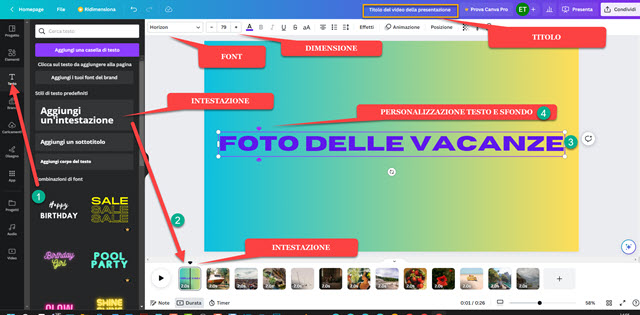
Si trascina l'elemento prima delle immagini quindi se ne digita il testo, si sceglie il font, se ne regola le dimensioni, si sceglie il colore del testo e il colore dello sfondo e infine se ne imposta la durata come fatto in precedenza.
Per aggiungere del testo sopra alle immagini come didascalia, si sceglie sempre dalla scheda Testo p.e. Aggiungi un sottotitolo. Ci si clicca quando l'indicatore di posizione si trova sopra alla immagine a cui aggiungere la didascalia.

Il testo verrà inserito al centro dell'immagine. Si potrà personalizzare come font, colore, dimensione e stile.
Successivamente si potrà posizionare in un qualsiasi area dell'immagine. Si ripete l'operazione per aggiungere didascalie anche alle altre foto. Servono per geolocalizzarle e a indicare il momento in cui sono state scattate.

Con l'indicatore di riproduzione posizionato su una foto, si va in alto su Animazione. Nella colonna a sinistra si visualizzeranno tutte le animazioni disponibili. Si sceglie quella preferita per poi applicarla a tutte le pagine.
Nello screenshot ho aggiunto quella Respiro che aggiunge un leggero Zoom In alle immagini. Per completare la presentazione manca solo l'aggiunta di un sottofondo musicale. Si va quindi nella colonna di sinistra su Audio.
Ci sono un sacco di file musicali che si possono aggiungere come sottofondo. Si possono usare solo quelli che non hanno l'icona del diamante giallo che sono solo a beneficio degli utenti con account PRO. Per aggiungere un sottofondo con la nostra musica preferita si va invece su Caricamenti → Audio e si carica il file del brano.
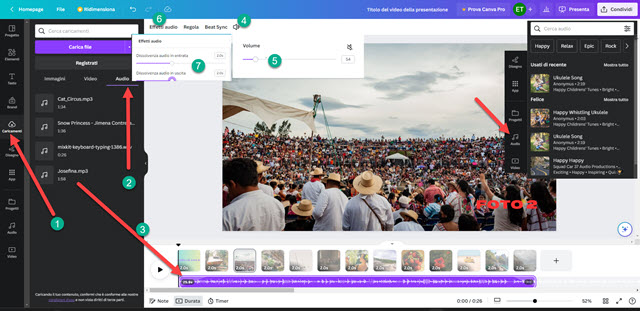
Si trascina quindi il brano caricato sulla Timeline. Verrà a crearsi una nuova traccia sotto a quella delle immagini.
Il file audio verrà automaticamente tagliato per durare quanto la presentazione delle foto. Andando in alto sulla icona dell'altoparlante se ne può regolare il volume mentre andando su Effetti Audio si può aggiungere una dissolvenza in entrata e una dissolvenza in uscita impostandone le rispettive durate con il cursore.
Si va sul Play e si riproduce l'anteprima definitiva della nostra presentazione per controllare che non ci siano errori.

Se siamo soddisfatti, per esportare il video della presentazione, si va in alto a destra su Condividi. Nella finestra che si apre si clicca su Scarica. Verrà proposto il formato PDF che però non è adatto per un video. Si clicca sul menù.
Tra le opzioni si sceglie Video MP4 quindi si va su Scarica. Inizierà la codifica del video della Presentazione di Foto che poi potremo riprodurre dalla cartella Download del nostro computer facendoci sopra un doppio click.



Nessun commento :
Posta un commento
Non inserire link cliccabili altrimenti il commento verrà eliminato. Metti la spunta a Inviami notifiche per essere avvertito via email di nuovi commenti.
Info sulla Privacy