Abbiamo già visto come con il video editor ClipChamp si possa aggiungere testo con effetti speciali e tra questi c'è pure una sorta di conto alla rovescia. In questo articolo vedremo come utilizzare questa funzionalità per esportare un video con il countdown a cui è stato aggiunto uno sfondo verde in modo da poterlo aggiungere ad altri progetti.
Lo sfondo verde poi potrà essere eliminato con gli strumenti appositi presenti per esempio su DaVinci Resolve, Shotcut e Openshot. Ricordo che ClipChamp è uno strumento online che può essere aperto da browser desktop.
Si può accedere con un account Microsoft, con un account Google oppure creando un account sul momento con indirizzo email e password. Dopo aver effettuato il login si clicca sul pulsante Crea un nuovo video.
Si aprirà il video editor di ClipChamp. Per aggiungere un countdown a un video su ClipChamp basterà trascinarlo nella Timeline dopo averlo caricato ne I Tuoi Multimediali. Si va poi su Testo nella colonna di sinistra e si trascina il countdown nella traccia sopra al video. I numeri del conto alla rovescia si adatteranno automaticamente alla durata del video. Invece per salvare il countdown bisogna usare uno sfondo verde caricato da Catalogo Video.
Ho pubblicato sul mio Canale Youtube un tutorial per creare, personalizzare e esportare un countdown.
Lo sfondo verde è lungo solo 5 secondi. Si deve quindi andare
su Copia per copiare la clip e poi andare su
Incolla
fino a arrivare alla lunghezza desiderata. Per velocizzare si può digitare
Sempre nella colonna di sinistra si va su Testo e si aggiunge l'elemento countdown che ha una durata di default sempre di 5 secondi. Si trascina fino a pareggiare la lunghezza impostata con lo sfondo di colore verde.

Si clicca poi su Testo nella colonna di destra per personalizzare il countdown. Si può cambiare il font dei numeri e scegliere il colore degli stessi. Conviene invece lasciare trasparente lo sfondo. Si può poi impostare la dimensione dei numeri e sceglierne la posizione con nove opzioni. Se si mette la spunta a Conteggio, al posto del countdown si visualizzerà il tempo trascorso. Più in basso si può decidere se visualizzare minuti, secondi e millisecondi.
Si passa al salvataggio del video scegliendone anche l'aspect ratio sotto Esporta su cui si clicca dopo aver dato un nome al video. Questo countdown poi si potrà usare anche con altri video editor che abbiano il Green Screen.
COME USARE IL COUNTDOWN CON SHOTCUT
Si fa andare Shotcut quindi si clicca su Elenco Riproduzione. Si trascinano nella finestra omonima il video del countdown e il video a cui aggiungerlo. Si aggiunge nella Timeline il video su cui operare e si clicca sul menù.
Si sceglie Aggiungi Traccia Video per creare una traccia sopra a quella esistente. Vi si aggiunge il video del countdown. Si sposta il video in basso fino a farlo coincidere con la fine del video del countdown.

Si seleziona con un click il video del countdown quindi si clicca sullo strumento Dividi su Testina di Riproduzione. Il video del countdown verrà diviso nel punto in cui si trova l'indicatore di riproduzione.
Si clicca con il destro del mouse sulla prima clip del video diviso e si sceglie Togli per eliminarlo.
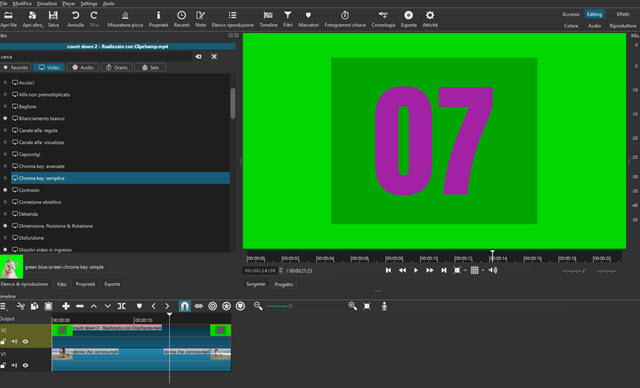
Adesso i due video avranno la stessa durata. Si trascinano all'inizio delle rispettive tracce. Si seleziona con un click quello con lo sfondo verde che sta sopra e si va su Filtri, si clicca sul pulsante del Più e si scelgono i filtri Video.
Si scorrono verso il basso fino a trovare quello Chroma Key: Semplice. Ci si clicca sopra per poi andare sul pulsante del Contagocce. Il mouse assumerà l'aspetto di una croce. Si clicca quindi in un punto dello sfondo.
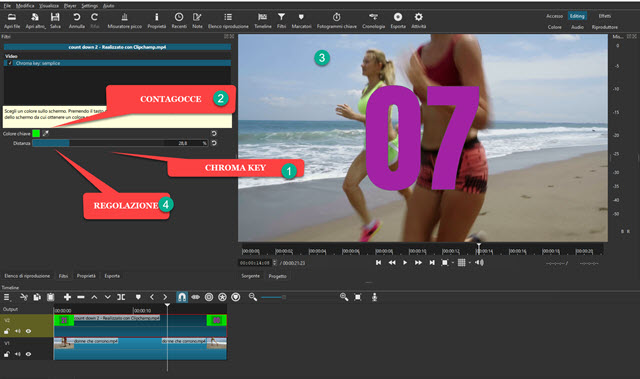
Il colore verde verrà quindi eliminato e resteranno solo i numeri del countdown. Se dovesse rimanere un rimasuglio di verde si agisce sul cursore della Distanza sul filtro Chroma Key per scegliere la migliore soluzione.
Per posizionare e ridimensionare il countdown si seleziona la clip relativa e si va ancora su Filtri, si clicca sul Più, si scelgono i Filtri Video e tra questi quello Dimensione, Posizione e Rotazione. Si agisce sulle maniglie per il ridimensionamento e il riposizionamento del countdown. Alla fine del video si visualizzerà il numero 00.
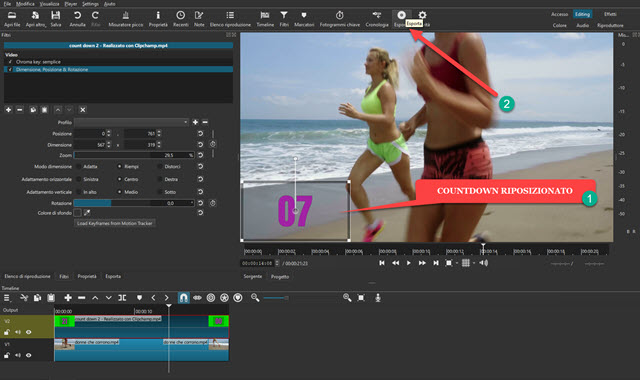
Per il salvataggio del video con il countdown si va su Esporta, si sceglie Predefinito in Assortimento per un video in MP4, si va su Esporta File, si sceglie la cartella di destinazione, si dà un nome al video e si clicca su Salva.
COME USARE IL COUNTDOWN SU DAVINCI RESOLVE
Si fa andare DaVinci Resolve quindi si clicca su New Project, si digita il nome del progetto e si va su Create.
Si sceglie la terza scheda, la Edit Page, quindi nella finestra della Media Pool si trascinano il video del countdown e quello del video su cui posizionarlo. Come su Shotcut si trascinano i due video nella Timeline con quello del countdown posizionato nella traccia sovrastante. Si fanno coincidere la fine dei due video quindi si posta l'indicatore di posizione all'inizio del video più corto. Si seleziona il video del countdown e si sceglie lo strumento Blade Edit Mode a forma di lametta da barba. Si clicca sul punto in cui si trova l'indicatore di riproduzione per dividere la clip.
La traccia del countdown sarà quindi divisa in due parti. Si clicca con il destro del mouse sulla prima parte e si va su Cut nel menù contestuale per eliminarla. Le due clip che adesso avranno la stessa durata si portano a inizio traccia.
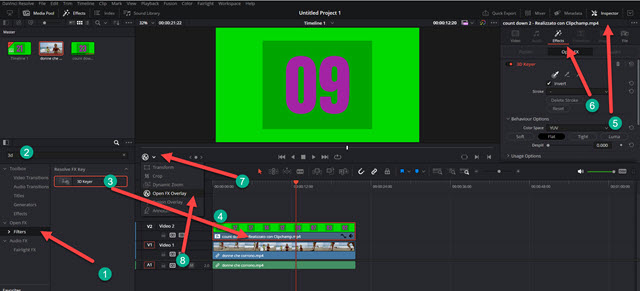
Si seleziona la traccia del countdown e si va su Toolbox → Filters. Si clicca sulla lente e si digita 3D Keyer per selezionare tale filtro e trascinarlo sopra alla traccia del countdown. Si clicca sul menù in basso a sinistra del player di anteprima e si seleziona la modalità Open FX Overlay. Si va quindi sulla destra su Inspector → Effects.
Si sceglie il filtro 3D Keyer e si traccia una linea sullo sfondo verde dell'anteprima. Lo sfondo verde sparirà.
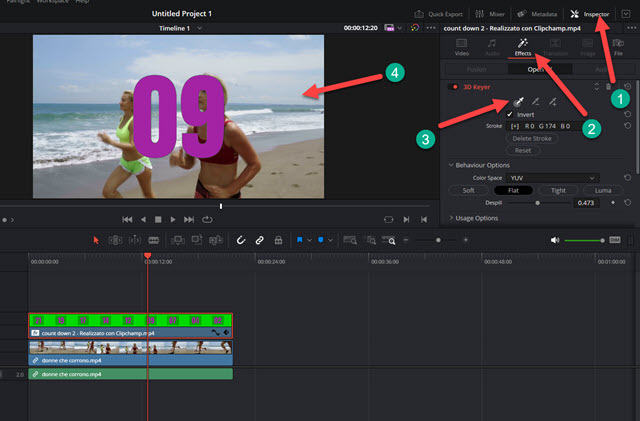
Per regolare meglio l'effetto si può agire sul cursore di Despill nella finestra di configurazione di 3D Keyer.
Per ridimensionare e riposizionare il countdown si sceglie Transform nel menù al posto di Open FX Overlay. Con la traccia del countdown selezionata si trascinano gli angoli del video per posizionarlo e ridimensionarlo.
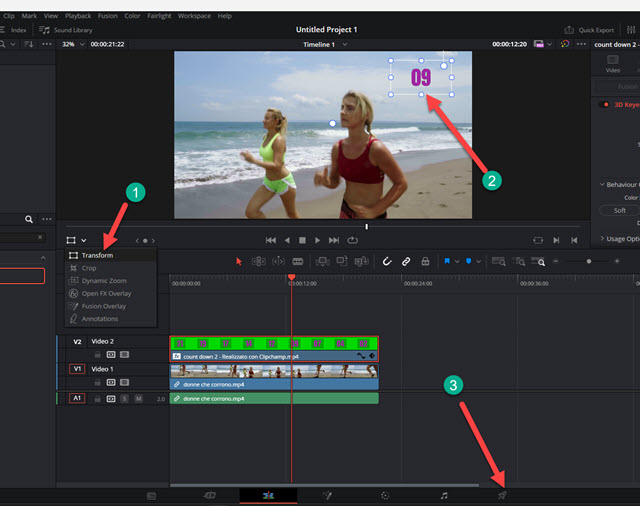
Per salvare il video con il countdown si va nella Deliver Page, l'ultima sulla destra. Si digita il nome del video in File Name, si clicca su Browse in Location per scegliere la cartella di destinazione, più in basso si seleziona il formato di uscita e si clicca sul pulsante Add To Render Queue. Infine si clicca su Render All sulla destra.
In questo articolo ho scelto un conto alla rovescia di soli secondi. Se si opta per visualizzare anche i centesimi di secondi vi consiglio di seguire il video tutorial incorporato più in alto nel post dove mostro anche un escamotage per visualizzare la fine del countdown con un corretto 00:00 al posto di qualche decimo di secondo di default.



Nessun commento :
Posta un commento
Non inserire link cliccabili altrimenti il commento verrà eliminato. Metti la spunta a Inviami notifiche per essere avvertito via email di nuovi commenti.
Info sulla Privacy