I grafici sono uno strumento essenziale per comprendere in modo semplice l'andamento di un fenomeno. Con un grafico si trasforma una serie di dati numerici in un una immagine che mostra l'evolversi di un processo.
Si possono creare grafici che mostrano come varia la quotazione di un titolo in funzione del tempo o come cambi la quantità di produzione di un bene da un anno all'altro in uno o più paesi. Quindi per iniziare a generare un grafico bisogna partire da dei fati grezzi che poi dovranno essere elaborati da un programma come Excel o LibreOffice.
Come esempio di dati grezzi ho creato un file di testo con 5 righe orizzontali e 7 colonne verticali. Nella prima riga ho messo i mesi e nella prima colonna le città a cui si riferiscono i dati numerici digitati nelle altre quattro righe.
Tanto per fissare le idee i valori possono riguardare il guadagno di una impresa che opera in quattro grandi città italiane in rapporto ai singoli mesi. Ho considerato solo i primi sei mesi e le città di Roma, Milano, Napoli e Torino.
Ho pubblicato sul mio Canale Youtube un tutorial in cui illustro come creare grafici da una tabella di dati grezzi.
I dati da elaborare li ho salvati in un file di testo separati da una virgola. Il file in oggetto ha quindi questo aspetto.

Questo file potrebbe anche essere importato direttamente su Excel ma per rendere le cose più chiari è opportuno convertirlo in un file CSV. Si clicca quindi su File → Salva con nome e si mette .csv come estensione del file.
Si va su Salva per creare un file con quella estensione dal file originale in formato .txt che comunque rimarrà. Si apre quindi Excel e si sceglie Cartella di Lavoro Vuota per aprire un file senza dati. Si va poi su File → Apri.
Se non si visualizzasse il file .csv, si sceglie Tutti i file a destra di Nome File per visualizzare tutti i tipi di file.
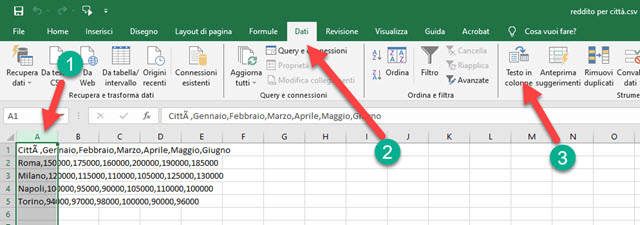
Si visualizzeranno i dati così come erano nel file di testo. Si clicca sulla
Si va poi nella scheda Dati e qui si clicca sul pulsante Testo in Colonne per aprire una finestra di configurazione.

Nella finestra si lascia la spunta a Delimitato e si va su Avanti. Nella seconda finestra si mette la spunta a Virgola e si toglie a Tabulazione per poi andare su Fine quando l'anteprima mostrerà i nostri dati organizzati in tabella.
Si seleziona quindi tutta la tabella trascinando il cursore dalla cella in alto a sinistra fino a quella in basso a destra.

Le celle assumeranno uno sfondo grigio scuro esclusa quella in alto a sinistra. Si va nel menù su Inserisci.
Tra i pulsanti si sceglie quello dei grafici. Si visualizzerà un menù a discesa in cui scegliere la tipologia di grafico. Se ne visualizzerà automaticamente l'anteprima. Ci si clicca per applicarlo. Si potrà poi riposizionare nella pagina.

Nello screenshot è mostrato un Grafico in 3D Raggruppato. Con il grafico selezionato verrà mostrata la scheda Struttura Grafico nel menù. Si potrà scegliere lo stile del grafico e cambiarne i colori. Cliccando sul Titolo del Grafico potremmo digitarne il nome. Sempre su Struttura Grafico si possono invertire righe e colonne.
Si può accedere alle impostazioni di personalizzazione del grafico anche cliccandoci sopra con il destro del mouse.

Andando su Seleziona Dati nel menù si potranno mostrare nelle Y i dati delle X e viceversa cliccando su Inverti righe/colonne. Deselezionando una o più righe e/o una o più colonne queste verranno eliminate dal grafico.
Andando su Cambia Tipo di Grafico si può scegliere un'altra tipologia di grafico tra tutte le disponibili.
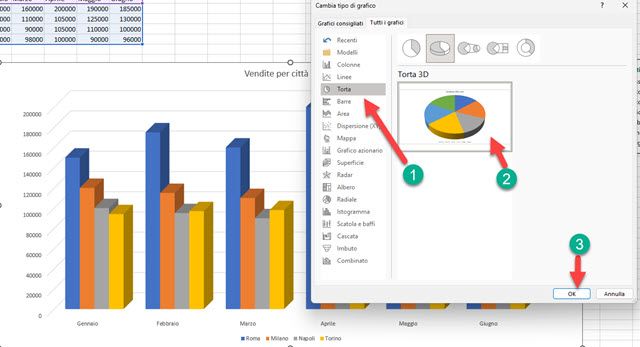
Si può scegliere per esempio quello del tipo Torta 3D anche se è più adatto a dati inseriti sotto forma di percentuale. Ci sono poi i grafici del tipo a Barre, a Area, a Mappa, a Superficie, a Radar, a Albero, a Cascata, ecc...
Se abbiamo creato un grafico in 3D si può andare su Rotazione 3D per ruotare il grafico su due assi.

Cliccando sulla icona del Più in alto a destra del grafico si può mettere o meno la spunta agli elementi da mostrare.
Si possono mostrare o meno Assi, Titoli degli Assi, Titolo del Grafico, Etichette Dati, Tabella Dati, Linee della Griglia e Legenda. Flaggando Tabella Dati verrà mostrata la tabella iniziale sotto il grafico.
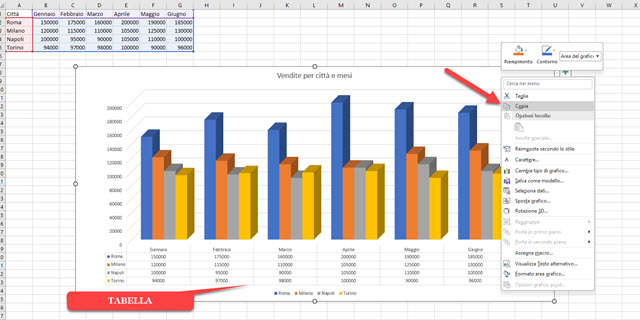
Quando il grafico soddisfa le nostre esigenze lo si potrà anche salvare come immagine in JPG. Si clicca sul grafico con il destro del mouse e si va su Copia. Il grafico verrà copiato negli Appunti come immagine da incollare.
Lo si potrà incollare su un programma di grafica come Gimp o più semplicemente su Paint di Windows.

Con il grafico copiato negli Appunti si apre Paint e si clicca sul pulsante Incolla per visualizzarne l'immagine.
Per salvarla si clicca sul pulsante del floppy disk, si sceglie la cartella di destinazione, si dà un nome al grafico quindi si salva in formato JPG. L'immagine così salvata può essere utilizzata in altri progetti o pubblicata sul web.



Nessun commento :
Posta un commento
Non inserire link cliccabili altrimenti il commento verrà eliminato. Metti la spunta a Inviami notifiche per essere avvertito via email di nuovi commenti.
Info sulla Privacy