La creazione di immagini a partire da una descrizione testuale è una delle funzionalità più usate della intelligenza artificiale. La possibilità di creare in pochi secondi una immagine originale e senza copyright è vista come una grande opportunità da molti professionisti e con grande preoccupazione da altri. Sono nati già diversi servizi che offrono gratuitamente la creazione di immagini da prompt testuali anche se molte funzionalità sono spesso a pagamento.
In questo sito ho già recensito parecchi strumenti che generano immagini con l'intelligenza artificiale. Ricordo tra gli altri Midjourney, BlueWillow e Leonardo. Anche grandi player di internet stanno investendo in questo campo come la Microsoft con Designer e DALL·E, utilizzabile da Bing. Un altro strumento veramente utile è Adobe Firefly con i suoi già numerosi tool. Recentemente è stato anche rilasciato un tool per creare immagini di umani.
Tra gli strumenti di Adobe Firefly c'è anche quello per generare del testo creativo che però è totalmente separato dagli strumenti per creare e per modificare immagini. In questo post vedremo invece il funzionamento di uno strumento con cui inserire in uno stesso prompt una descrizione per l'immagine e una per il testo che l'accompagna.
Ho pubblicato sul Canale Youtube una recensione di Ideogram.ai con cui creare immagini e testo con la AI.
È gratuito e per accedere si crea un account con le stesse credenziali di Google. Si va quindi sul pulsante Signup with Google, si sceglie un account, se ne abbiamo più di uno, quindi si seguono le finestre di dialogo per completare la registrazione. Talvolta bisogna attendere perché l'account non è subito disponibile dopo il Sign Up.
Dopo l'accesso si digita l'username disponibile con cui essere visualizzati su Ideogram. Ecco la sua homepage.
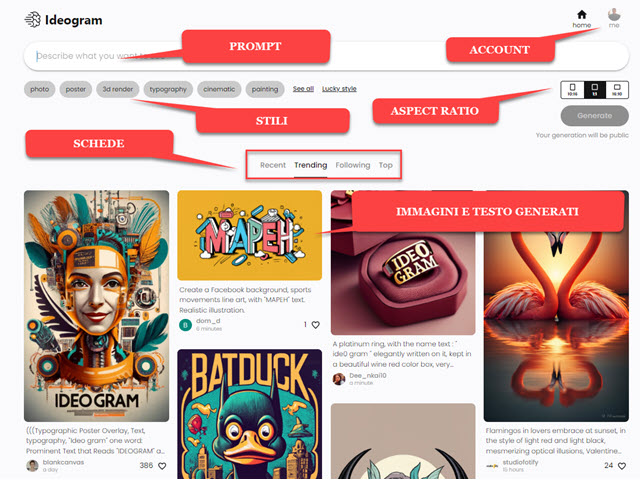
In alto a destra c'è il nostro account in cui visualizzare le nostre realizzazioni. Nella stessa pagina vengono mostrati i Like ricevuti cliccando sul cuoricino delle foto, il numero degli utenti che seguiamo e il numero di quelli seguiti.
Nella scheda Following potremo visualizzare le realizzazioni di tali utenti. Si possono poi anche scorrere le schede Recent, Trending e Top con ovvio significato. Per capire quale sia la sintassi più adatta per un prompt su Ideogram è bene cliccare su qualche immagine che ci piace per visualizzarne il prompt con cui è stata realizzata.
Il testo da visualizzare nella immagine si inserisce con la sintassi text:"..." con le virgolette che sono opzionali.

L'immagine dello screenshot qui sopra è stata creata con questo prompt: "theme minimalistic very cute ghost, only creationed by black ink, with text: don't scare me, I'm dead :), fantasy art, sci-fi, 4k, cyberpunk, 3d render".
La parte finale colorata di rosso non viene digitata ma viene aggiunta dagli stili impostati prima della creazione.

Per visualizzare tutti gli stili si clicca sul pulsante See All poi si seleziona uno o più stili per la nostra creazione.
Nel test dello screenshot ho scelto gli stili Anime e 3D Render. Sulla destra si sceglie il rapporto tra larghezza e altezza selezionandolo tra 10:16, 1:1 e 16:10 per immagini rispettivamente verticali, quadrate e orizzontali.
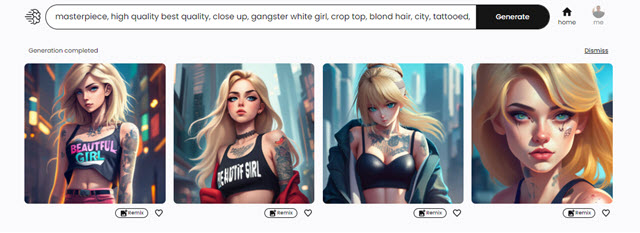
Si va su Generate e si attende qualche secondo per visualizzare 4 immagini che corrispondono alla descrizione.
Per generare le 4 immagini ho digitato questo prompt: masterpiece, high quality best quality, close up, gangster white girl, crop top, blond hair, city, tattooed, text: "beautiful girl" e ho scelto gli stili Anime e 3D Render.
Si può andare sul pulsante Remix sotto alla immagine più aderente al prompt e poi si va ancora su Generate.
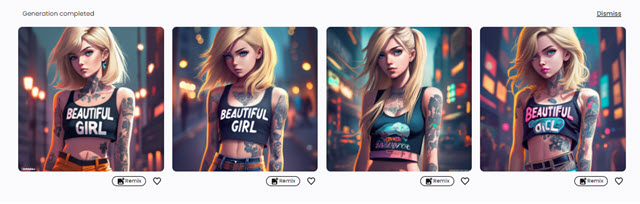
Ci verranno mostrate altre quattro immagini che sono una variazione di quella sotto cui abbiamo cliccato su Remix.
In sostanza si tratta di uno strumento simile alle Variations di Midjourney. Nel test ho cliccato su Remix sotto la prima immagine per generarne altre tre simili. Si clicca sulla foto prescelta per aprirne la relativa scheda.
Si può andare ancora su Remix quindi su Generate per creare altre quattro varianti della stessa immagine.
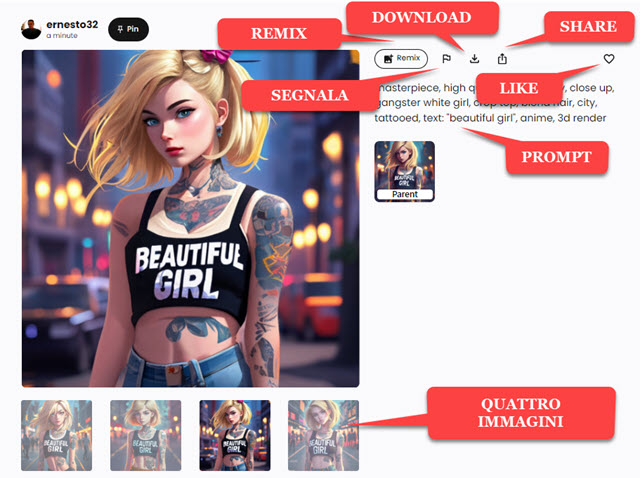
Nella scheda della immagine selezionata, oltre a quello Remix, ci sono altri 4 pulsanti. Quello con la bandiera è per segnalare un contenuto inappropriato e quello con la freccia verso l'alto serve per condividere l'immagine.
Il pulsante del Cuore serve per dare un Like all'immagine e quello con la freccia che punta verso il basso per scaricarla. L'immagine sarà in JPEG e avrà una dimensione massima di 1024x1024px per le immagini quadrate.
Le immagini orizzontali e verticali avranno una sola dimensione a 1024 pixel mentre l'altra sarà di 640 pixel. Non ho testato l'immissione di prompt in lingua italiana e quindi consiglio al momento di usare solo quella inglese.



Nessun commento :
Posta un commento
Non inserire link cliccabili altrimenti il commento verrà eliminato. Metti la spunta a Inviami notifiche per essere avvertito via email di nuovi commenti.
Info sulla Privacy