In Windows 7 il Pannello di controllo aveva un link nel menù che si apriva cliccando sul pulsante Start con il sinistro del mouse. Anche in Windows 8 vi si poteva accedere dopo aver cliccato su Desktop. A partire dagli ultimi aggiornamenti di Windows 10 il Pannello di Controllo non è raggiungibile facilmente perché gli sviluppatori della Microsoft vogliono eliminarne le sue funzioni che saranno trasferite progressivamente nelle Impostazioni.
Al momento però non tutti gli strumenti accessibili dal Pannello di Controllo lo sono anche dalle Impostazioni. Non è infatti raro che si apra il Pannello di Controllo quando si clicca in alcune Impostazioni di Windows.
Il Pannello di Controllo in Windows 10, come in Windows 11, si può però ancora aprire in molti modi. In questo post ne mostrerò 7 e consiglierò quello più pratico visto che si potrà aprire anche con un solo click del mouse.
Se si clicca con il destro del mouse sul pulsante Start con c'è più la voce Pannello di Controllo nel menù contestuale mentre sono state aggiunti i link Terminale e Terminale (Admin) che non so in quanti useranno.
Ho pubblicato sul Canale Youtube un tutorial in cui spiego sette modalità per aprire il Pannello di Controllo.
1) PANNELLO DI CONTROLLO DA START
Uno dei metodi più semplici per aprire il Pannello di Controllo è quello di cliccare sul pulsante Start in basso a sinistra per poi digitare appunto Pannello di Controllo e infine cliccare sulla app visualizzata nei risultati.

Si aprirà immediatamente la finestra del Pannello di Controllo che potrà essere ridimensionata e riposizionata.
2) PANNELLO DI CONTROLLO D ESEGUI
Un secondo metodo leggermente più complicato è quello di cliccare con il destro del mouse sul pulsante Start. Nel menù contestuale si clicca su Esegui per aprire una piccola finestra con un campo di testo in cui digitare control.
Infine si clicca su OK per aprire la finestra del Pannello di Controllo.

3) PANNELLO DI CONTROLLO PINNATO NELLA TASKBAR
Dopo aver aperto il Pannello di Controllo con uno dei metodi mostrati qui sopra o visualizzati più in basso, si può aggiungerne il pulsante nella Barra delle Applicazioni. Ci si clicca sopra con il destro del cursore.
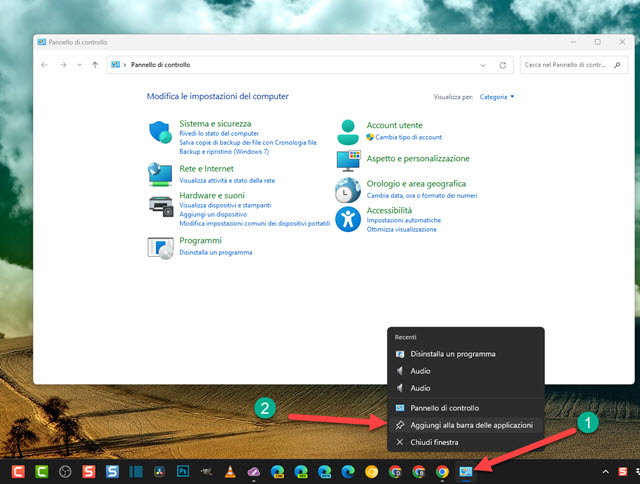
Nel menù contestuale si sceglie Aggiungi alla Barra delle Applicazioni. Dopo averne chiuso la finestra, per aprirlo nuovamente basterà fare un solo click sul pulsante che sarà rimasto nella Barra delle Applicazioni. Questa è la modalità che uso e che consiglio per aprire il Pannello di Controllo con un solo click del mouse.
4) PANNELLO DAL TEMA
Un altro metodo è quello di aprire le Impostazioni digitando
Si aprirà una finestra in cui mettere la spunta alle icone di sistema da visualizzare nel desktop del PC.

Solitamente è flaggato solo il Cestino ma sono presenti anche le icone di Computer, File dell'utente, Rete e appunto Pannello di Controllo. Ci si mette la spunta quindi si va OK. Prima di farlo è opportuno togliere la spunta a Cambia le icone del desktop con il Tema per non dover riposizionare tutto quello che c'è nel desktop.
5) PANNELLO DI CONTROLLO DALLE IMPOSTAZIONI
Si possono anche aprire le Impostazioni digitando
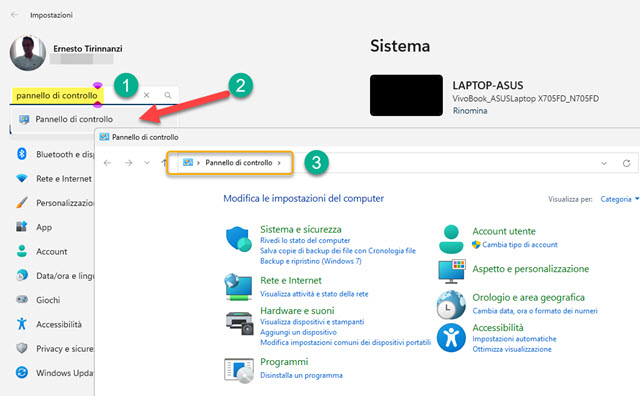
6) PANNELLO DI CONTROLLO DA TUTTE LE APP
Dopo aver cliccato sul pulsante Start si sceglie Tutte le App sulla destra e si digita Pannello di Controllo.

Verrà visualizzata l'app Pannello di Controllo su cui cliccare per aprirne la finestra.
7) CREARE COLLEGAMENTO SUL DESKTOP
Si clicca con il destro del mouse sul desktop quindi si sceglie Nuovo → Collegamento.

Nella finestra che si apre si digita control.exe quindi si va su Avanti.

Nella finestra successiva si digita il nome del collegamento e si clicca su Fine. Verrà creato un collegamento del Pannello di Controllo sul desktop. Si potrà aprire la finestra relativa facendoci sopra un doppio click.



Nessun commento :
Posta un commento
Non inserire link cliccabili altrimenti il commento verrà eliminato. Metti la spunta a Inviami notifiche per essere avvertito via email di nuovi commenti.
Info sulla Privacy