Quando si realizzano dei filmati c'è spesso la necessità di aggiungere grafica, musica e soprattutto testo. Con l'editor ClipChamp della Microsoft abbiamo già visto come aggiungere oggetti grafici e narrazione vocale.
In questo post vedremo come inserire testo esterno al video come titolo con sfondo e come inserire testo sovrimpresso. Nella libreria di ClipChamp ci sono parecchi preset di testi da inserire nei video che potranno essere ulteriormente personalizzati nella scelta dei font, dei colori, delle dimensioni e aggiungendo altri effetti.
Si può effettuare il login a ClipChamp con un account Microsoft, con un account Google o con indirizzo email e password. Nella home dello strumento si clicca su I Tuoi Multimediali nella colonna di sinistra e si trascina nell'area relativa il video su cui operare che poi dovrà essere aggiunto alla Timeline con il drag&drop del mouse.
Ho pubblicato sul mio Canale Youtube una guida per aggiungere testo prima e durante video con ClipChamp.
Nella colonna di sinistra si sceglie Testo quindi Text in Testo Normale. Questa è la scelta più naturale se si vuole aggiungere un titolo prima del video. Si può andare per esempio su Catalogo Video → Sfondi e trascinare prima del video uno dei tanti sfondi gratuiti disponibili, anche animati. Si posiziona lo sfondo prima del video in Timeline.
Nella traccia sovrastante si aggiunge l'elemento Text e se ne regola la durata in funzione dello sfondo. Si seleziona con un click e si va in alto a destra su Testo per la sua personalizzazione. Il testo può essere modificato digitandolo sullo schermo. Con gli strumenti posti sulla destra si può cambiare la famiglia di font, aggiungere grassetto e/o corsivo, modificare la dimensione, l'allineamento, il colore e la posizione.
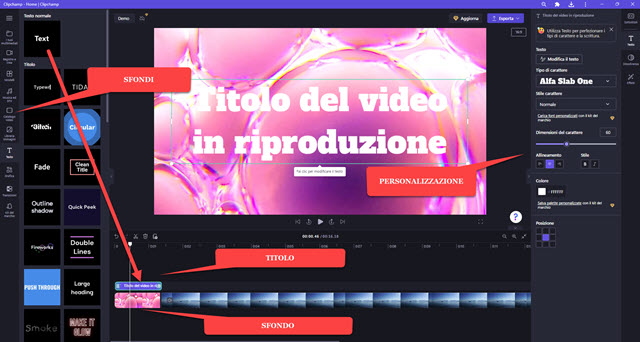
Quest'ultima può essere modificata anche spostando con il cursore il rettangolo che circonda il testo.
Il discorso è leggermente diverso se si vuole mostrare del testo sovrimpresso al video. In questo caso non occorre aggiungere uno sfondo ma si può posizionare l'elemento testo prescelto sopra al video per poi posizionarlo.
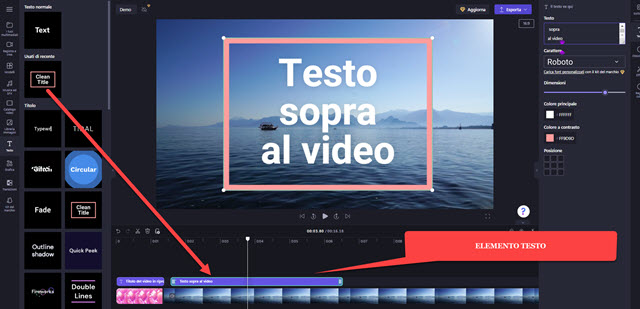
Si seleziona lo stile di testo che ci piace di più quindi si trascina nella traccia sopra a quella del video, se ne regola la durata e si posiziona. Le prime tipologie di testo sono: CleanTitle, Tipewrite, Tidal, Glitch, Circular, Fade, Outline Shadow, Quick Peek, Fireworks, Double Lines, Push Through, Large Heading, Smoke, Make It Glow, Groovy, Stencil, Dichiarazione. Più in basso ci sono gli effetti di testo a Doppia Riga.
Si tratta degli stili Mirror Title, Modern Title, Gliding Ttitle, Fade In and Zoom. Ancora più in basso ci sono le Didascalie suddivise in Subtitle, Multiline Title, Plunging Title, Lower Third Split, Lower Third, Rapid. Molto interessante è l'opzione Karaoke Title con cui creare un video musicale con testo evidenziato.

Ancora più in basso c'è la sezione Speciale con alcuni testi che supportano l'aggiunta anche delle immagini dei loghi. Tale possibilità però è riservata solo ai possessori di un account a pagamento. Dopo aver scelto il tipo di testo da aggiungere al video, si può anche andare su Effetti in alto a destra per eventualmente aggiungerli al testo.
Andando invece su Regola Colori si può aggiungere Trasparenza al testo posizionato sopra il video. Nella stessa sezione sono presenti anche gli elementi di testo per aggiungere una citazione tra virgolette, per aggiungere una valutazione con le stelle, per visualizzare un testo ripetuto e per mostrare i titoli di coda alla fine del video.

Si digitano i testi su più righe quindi si regola la durata dell'elemento testo e i titoli si visualizzeranno spuntando dal basso e spostandosi verso l'alto. Per salvare il video con il testo aggiunto si clicca su Esporta, si seleziona il rapporto tra larghezza e altezza (p.e. 16:9 per un video orizzontale), poi si sceglie 1080p per la risoluzione massima.



Nessun commento :
Posta un commento
Non inserire link cliccabili altrimenti il commento verrà eliminato. Metti la spunta a Inviami notifiche per essere avvertito via email di nuovi commenti.
Info sulla Privacy