ClipChamp è diventato il video editor di riferimento della Microsoft e viene costantemente migliorato. Al momento, rispetto ai programmi desktop per editare i video, gli manca solo lo strumento dei Fotogrammi Chiave.
Mi sono occupato più volte di questo tool online accessibile dalla Home di ClipChamp tramite il login con account Microsoft, Google o con indirizzo email e password, previa registrazione. ClipChamp può anche essere installato come app dal Microsoft Store ma è comunque necessario loggarci con le tre modalità ricordate sopra.
Tra gli strumenti di ClipChamp c'è quello Testo con vari preset da posizionare sopra ai video o su uno sfondo. Ce ne sono alcuni piuttosto interessanti come quello per creare un countdown personalizzato che abbiamo visto ieri.
In questo post vedremo come utilizzare l'elemento Karaoke Title per creare un video musicale che nella riproduzione mostri il testo evidenziato in sincronia con la loro pronuncia delle stesse parole nella canzone.
Ho pubblicato sul mio Canale Youtube un tutorial in cui illustro come procedere per creare un video per karaoke.
Dopo aver effettuato l'accesso a ClipChamp si clicca sul pulsante Crea un nuovo video - Inizia da zero. Verrà aperto l'editor di ClipChamp in cui andare nella colonna di sinistra su I Tuoi Multimediali. Nell'area che viene visualizzata si trascina il video a cui aggiungere il testo del karaoke. Lo stesso video si aggiunge alla Timeline.
Si va quindi su Testo, sempre nella colonna di sinistra. Si scorrono gli elementi verso il basso fino a trovare quello Karaoke Title che si trascina nella traccia che sta sopra a quella del video. Si va poi su Testo in alto a destra.
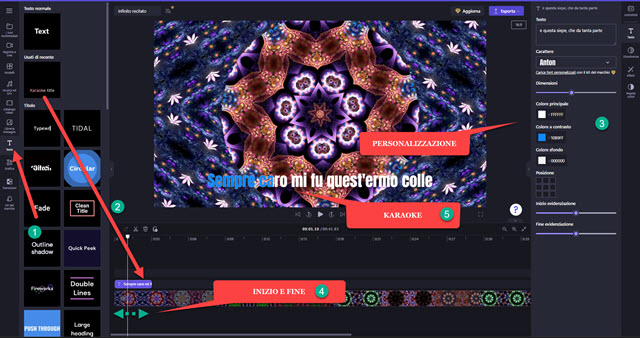
Il brano musicale deve essere suddiviso in versi in modo che il testo possa venire digitato in una sola riga.
Come test non ho preso una canzone ma la poesia L'Infinito di Leopardi recitata con un sottofondo musicale. Si riproduce quindi il video e si stoppa nel punto esatto in cui termina la pronuncia dell'ultima parola del verso.
Agendo con la maniglia destra si fa in modo che l'elemento testo termini proprio nel punto in cui finisce la pronuncia dell'ultima parola. Lo strumento è pensato in modo da evidenziare in modo lineare il testo a partire dal punto iniziale fino a quello finale. Si va quindi sulla destra su Testo per la personalizzazione di famiglia di font e colori.
Si sceglie il colore iniziale del testo (bianco di default) e il colore di quello evidenziato (arancione di default). Più in basso si sceglie il colore di sfondo (trasparente di default). Infine si sceglie la posizione (al centro in basso di default).

Si aggiungono poi altri elementi Karaoke Text regolandone l'inizio e la fine con inizio e fine delle parole pronunciate nella canzone. Si possono quindi personalizzare con gli stessi strumenti posti sulla destra.
Si può anche modificare la dimensione del testo agendo sul cursore apposito sempre posizionato sulla destra.
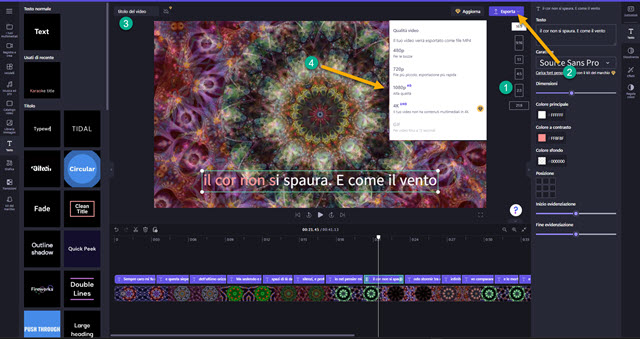
Quando si è terminato di aggiungere gli elementi testo sopra al video si riproduce per controllare eventuali testi fuori sincrono. Per risolvere non occorre modificare il punto di inizio e quello di fine del singolo elemento Karaoke Text.
Si va su Testo sulla destra e si agisce sui due cursori posti in basso per modificare rispettivamente Inizio e Fine della evidenziazione. Quando siamo soddisfatti si passa al salvataggio del video con il testo evidenziato.
Si digita il titolo in alto a sinistra del player se non lo si è già fatto, si sceglie l'aspect ratio cioè il rapporto tra larghezza e altezza, quindi si va su Esporta. Nel menù che si apre si sceglie 1080p che è la massima risoluzione per un account gratuito. Si attende la fine della codifica del video che potrà essere ritrovato nella cartella Download.



Nessun commento :
Posta un commento
Non inserire link cliccabili altrimenti il commento verrà eliminato. Metti la spunta a Inviami notifiche per essere avvertito via email di nuovi commenti.
Info sulla Privacy