Nei precedenti articoli che ho dedicato a Adobe Express abbiamo visto funzionalità specifiche come tagliare e unire i video, generare sottotitoli automatici e come usare l'intelligenza artificiale per generare immagini.
Gli strumenti di questo tool online ci permettono anche di editare i PDF e le immagini. In questo post cercherò di illustrare le funzioni principali del suo editor per creare video a partire da filmati e immagini per poi aggiungervi testo, grafica e musica. Si possono usare nostri file o utilizzare la libreria messa a disposizione degli utenti.
Per usare gli strumenti del New Adobe Express occorre loggarci con un account Google, con uno Facebook, con uno Apple oppure creare un account sul momento tramite un nostro indirizzo email e una password.
Dopo aver effettuato l'accesso con una delle modalità elencate sopra si clicca sul pulsante Video nella sezione Cosa vuoi fare?. Si visualizzeranno le tre opzioni: Di Tendenza, Video Standard e Video Social.
Sostanzialmente si tratta di scegliere il rapporto tra larghezza e altezza del video in funzione di dove dovrà essere pubblicato. Ci sono i rapporti di dimensione per Instagram, TikTok, Youtube, Facebook, Twitter.
In tutte le 3 sezioni c'è però il pulsante Inizia dal tuo video. Ci si clicca sopra quindi si seleziona un video nei formati supportati, per esempio MP4 e MOV. Verrà aperta una finestra con l'anteprima. Si va su Crea Nuovo.
Ho pubblicato sul mio Canale Youtube un tutorial con le principali funzionalità del Video Editor di Express.
In basso si visualizzeranno tutti i social network per impostare le dimensioni adatte. Generalmente si tocca su quelle originali per aprire l'editor del New Adobe Express con il video caricato che sarà mostrato nell'anteprima.
Sulla sinistra e in alto ci sono già degli strumenti che si possono usare per modificare il filmato.

Si può per esempio modificare la velocità del video o aggiungervi della trasparenza. C'è anche il pulsante per applicare un ritaglio del video con le opportune maniglie. Si può anche ribaltare in orizzontale e in verticale.
Per aggiungere altri elementi sopra al video sotto forma di file presenti nel computer si clicca su Multimedia.
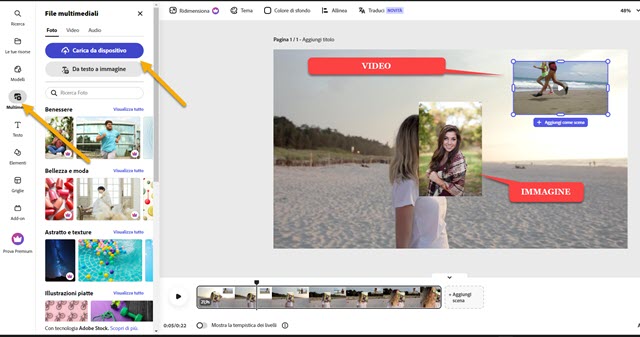
Si possono selezionare Foto, Video e Audio presenti nella Libreria di Adobe Express. Gli elementi con l'icona della coroncina in basso a destra della loro miniatura sono solo a beneficio degli utenti con account a pagamento.
Ci sono però anche molti file utilizzabili da chi abbia un account gratuito. Per aggiungervi nostri file si clicca sul pulsante Carica da Dispositivo e si selezionano foto e video che verranno inserite al centro dell'anteprima.
Possono essere spostate nello schermo e ridimensionate mediante l'utilizzo del cursore. Si può rimuovere anche il loro sfondo. Gli utenti del piano gratuito lo possono fare solo con le immagini mentre gli altri anche con i video.

Dopo aver selezionato l'immagine con un click si va sulla sinistra su Rimuovi Sfondo. Dopo un rapido processo verrà rimosso il background della foto e sostituito con la trasparenza. L'immagine potrà poi essere riposizionata.
Dopo aver aggiunto una foto e averla posizionata e selezionata si può anche andare sulla sinistra Riempimento Generativo. Potremo regolare la dimensione di un pennello per evidenziare la parte della immagine da sostituire.

Nel campo sulla sinistra si digita la descrizione di cosa si voglia visualizzare al posto dell'area evidenziata.
Ho già esaurito tutti i crediti mensili e quindi dovrei passare al piano a pagamento ma, nel caso in cui avessimo ancora dei crediti, si clicca su Genera per poi visualizzare sulla sinistra le immagini ottenute con la AI e scegliere quella da inserire nel video. Al posto di Caricare una foto si può andare su Da Testo a Immagine.
Si digita un prompt per creare una immagine secondo la descrizione digitata per poi inserirla sul video.
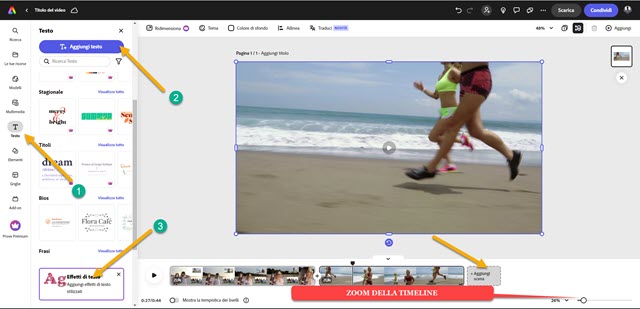
A destra della traccia del video c'è il pulsante Aggiungi Scena. Se ci si clicca sopra verrà creata una anteprima vuota in cui trascinare un video (o una immagine) che verrà riprodotto alla fine di quello iniziale. In basso a destra si può agire anche sullo zoom della Timeline per accorciarla o allungarla a seconda delle esigenze.
Andando su Testo si può aggiungere testo sopra ai video. Si possono aggiungere anche Effetti di Testo.
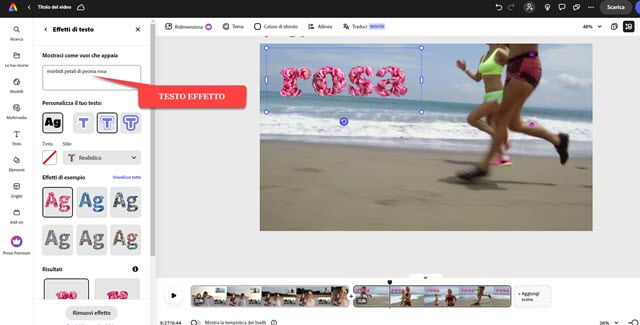
Il testo creativo può essere creato con l'intelligenza artificiale e ancora per un po' non si consumeranno crediti.
Si può anche inserire un testo con gli stili della libreria o andare sul pulsante Aggiungi Testo e digitarlo.

Il testo potrà essere posizionato sul video e, sulla sinistra, si potrà scegliere il font, la dimensione, il layout, il colore.
Si potranno anche aggiungere effetti, animazioni e la trasparenza. Il layout qui sopra è stato scelto come Cerchio.

Un'altra funzione interessante è l'aggiunta delle griglie per creare dei collage di immagini o di video. Dopo aver scelto il layout si posiziona nell'anteprima quindi si trascina un video o un'immagine sugli elementi del collage.
Tali elementi potranno poi essere resi più trasparenti e vi si potranno applicare effetti, regolazioni e animazioni.

Cliccando su Elementi si possono aggiungere oggetti grafici al video. Ce ne sono di moltissimi suddivisi nelle categorie di Design, Sfondi, Forme e Icone. Alcuni sono a pagamento ma molti sono utilizzabili gratis.
Ci si clicca sopra e si posizionano sull'anteprima del video. Nello screenshot qui sotto è stata aggiunta una cornice.

Dopo aver terminato la realizzazione del video opzionalmente si potrà aggiungere anche un audio che potrà essere una narrazione vocale preregistrata oppure un sottofondo musicale. Si va su Multimedia → Audio.
Si potrà aggiungere una musica da Adobe Express o andare su Carica da Dispositivo per un nostro audio. Da notare che c'è pure il pulsante per registrare l'audio narrante sul momento, come vedremo una prossima volta.

L'audio caricato verrà aggiunto in una traccia sotto a quella del video. La lunghezza della traccia dell'audio verrà adattata a quella del video, nel caso fosse maggiore. Si seleziona la traccia audio per regolarne il volume.
In alto a sinistra si clicca su Senza Titolo per dare un nome al video. Si riproduce tutta la Timeline per controllarla e, se soddisfatti, si va in alto su Scarica. Si sceglie il formato MP4 quindi 1080 c0me risoluzione.
Inizierà la codifica del video che verrà scaricato nella cartella Download dove potrà essere trovato e riprodotto.



Nessun commento :
Posta un commento
Non inserire link cliccabili altrimenti il commento verrà eliminato. Metti la spunta a Inviami notifiche per essere avvertito via email di nuovi commenti.
Info sulla Privacy