OneDrive è un servizio della Microsoft che offre uno spazio di archiviazione nella nuvola, cioè un cloud storage, simile a Google Drive e Dropbox. La prerogativa di tali servizi è quella di essere multipiattaforma con la possibilità di installazione nei computer, nei tablet e negli smartphone. Si potranno sincronizzare i file e le cartelle in tutti i dispositivi collegati allo stesso account e quindi accedere ai nostri file da qualsiasi postazione fissa, per esempio dall'ufficio e dall'appartamento, ma anche in mobilità con il cellulare o il tablet.
Personalmente quando cambio il cellulare, prima di rottamarlo, scarico tutto quello che contiene di multimediale come immagini, documenti, video e audio e lo carico sul cloud, nel caso mi dovesse servire o a futura memoria.
Per accedere a OneDrive occorre avere un account Microsoft che può essere del tipo @live.it, hotmail.it, @hotmail.com, @outlook.com o altro ancora. Se già possediamo un account del genere, allora si va su Accedi e si digita indirizzo email e password di accesso. Se siamo già loggati nel browser, il login sarà automatico.
Le cartelle e i file contenuti nel nostro account OneDrive potranno essere visualizzati anche su Esplora File di Windows. Con l'ultimo aggiornamento di Windows 11 è stato aggiunto un link nella colonna di sinistra proprio per visualizzare i contenuti del nostro OneDrive. Si potranno quindi caricare file e cartelle nel cloud aprendo la scheda di OneDrive in un browser o anche aggiungendo l'elemento su OneDrive direttamente da Esplora File.
Di default i file e le cartelle di OneDrive sul PC vengono posizionate nella Unità (C:). Per evitare di occupare spazio in tale Unità SSD, abbiamo visto come spostare tale cartella nella Unita (D:). Con OneDrive possiamo usare gratuitamente le applicazioni classiche di Microsoft Office quali Word, Excel e Powerpoint, anche se in una forma semplificata rispetto alla versione desktop e mancanti di qualche funzionalità non essenziale.
Nella nuova grafica di OneDrive si clicca sul pulsante +Nuovo e si sceglie di aggiungere una cartella o di creare un file con una di queste applicazioni. Con l'app online di Word tra l'altro si può dettare e salvare il testo catturato.
In questo post vedremo come caricare file di documenti, di audio e di video su una cartella di OneDrive e come incorporarli in una pagina web tramite il codice HTML di un iframe. Da tale codice si può estrapolare anche l'indirizzo del file incorporato per poterlo condividere su forum, su social e in qualsiasi campo di testo.
Ho pubblicato sul Canale Youtube un tutorial in cui illustro come incorporare e condividere file con OneDrive.
Si apre OneDrive e si clicca su una cartella già esistente per aprirla. Alternativamente si va su +Nuovo → Cartella e si crea sul momento dandole un nome. Potremo inserire file di ogni genere in una cartella andando su Carica e selezionandoli da Esplora File. Alternativamente i file possono essere aggiunti anche con il drag&drop.
In ogni cartella i file presenti saranno visualizzati in una griglia di miniature. Si può selezionare un singolo file cliccando sul cerchietto in alto a destra di ciascuna miniatura. Dopo averlo fatto si visualizzeranno dei pulsanti.

Si clicca sul pulsante </> Incorpora per visualizzare una barra sulla destra in cui andare su Genera per generare il codice di un iframe con il file selezionato. Tale codice si seleziona facendoci sopra un click quindi si Copia.
Il codice HTML copiato potrà essere incollato in una pagina web per mostrare il file selezionato.
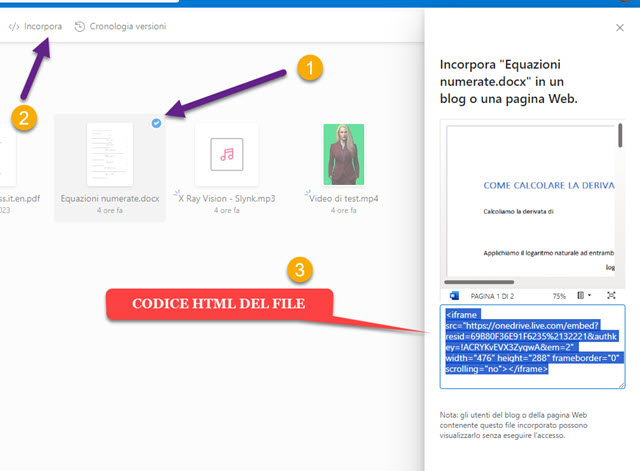
Con qualunque documento selezionato il codice HTLM generato sarà sempre quello di un iframe. All'interno di tale codice c'è anche l'indirizzo del file su OneDrive. Tale indirizzo si trova tra due virgolette dopo la stringa src=.
Incollando il codice HTML in una pagina web si otterrà lo stesso risultato che si vede in Real Time Editor.

Al codice di OneDrive sono stati aggiunti i due tag <div align="center"> e </div>, rispettivamente all'inizio e alla fine per centrare il documento a cui sono state modificati i valori di width e di height delle dimensioni.
Analogamente a quanto fatto per un documento in formato PDF, si possono incorporare anche audio e un video.
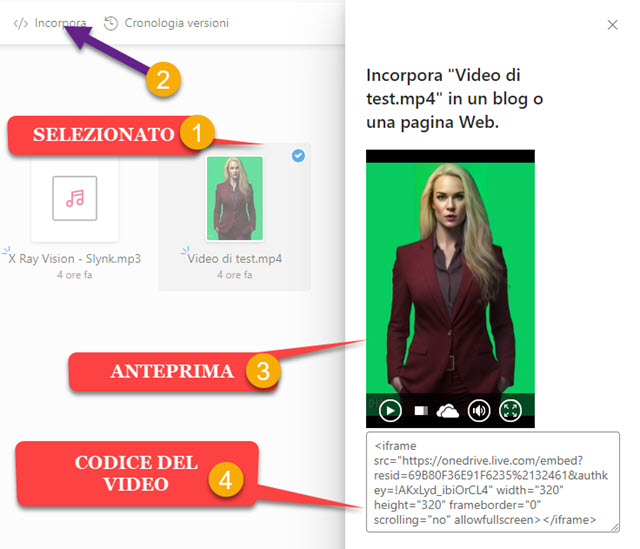
Mentre il codice HTML di un audio mostrerà solo una miniatura su cui cliccare per la sua riproduzione, il codice HTML dell'iframe generato con un video mostrerà l'anteprima del video stesso inserita in un player.
In tale player si potrà cliccare sul pulsante del Play per la riproduzione, regolare il volume con l'icona dell'altoparlante e visualizzare il video a tutto schermo. Anche dall'iframe del video si può ricavare il suo URL.

Se si incolla tale URL nella barra degli indirizzi del browser potremo riprodurre il video, interrompere la riproduzione e mettere in pausa, oltre a regolare l'intensità del volume e andare a tutto schermo.
La particolarità dei codici e degli indirizzi dei file incorporati con OneDrive è proprio quella che si possono visualizzare, o riprodurre se sono audio o video, anche senza il login a OneDrive e addirittura tramite una scheda In Incognito. Interessante soprattutto il caso dei video che creano player senza bisogno dei codici HTML5.



Nessun commento :
Posta un commento
Non inserire link cliccabili altrimenti il commento verrà eliminato. Metti la spunta a Inviami notifiche per essere avvertito via email di nuovi commenti.
Info sulla Privacy