Molte applicazione installate nei sistemi operativi Windows hanno nelle loro impostazioni l'opzione per aprirsi all'avvio del sistema operativo. In molti casi queste aperture automatiche non sono necessarie e lo diventano solo nel caso in cui si lavori sempre su uno stesso programma. L'apertura automatica di programmi all'avvio del sistema operativo rallenta l'avvio del PC e l'impatto di questo rallentamento è proporzionale alla pesantezza del programma.
Quindi il sistema migliore per lanciare in automatico un programma all'avvio del PC è quello di abilitare tale opzione nelle sue impostazioni. In questo articolo vedremo invece come abilitare anche l'apertura automatica di programmi che non abbiano l'opzione relativa nelle loro impostazioni. A tale scopo utilizzeremo l'Esecuzione Automatica.
Abbiamo già visto come procedere nel post in cui ho illustrato come riprodurre automaticamente un audio con un messaggio di benvenuto all'avvio del computer. Può essere istruttivo controllare quali siano le applicazioni che si aprono all'avvio del PC e anche quantificare l'impatto che hanno sullo stesso tempo di apertura del computer.
Per visualizzarle si clicca con il destro del mouse sulla Barra delle Applicazioni quindi si sceglie Gestione Attività. Si aprirà una finestra con più schede, che saranno in alto in Windows 10 e sulla sinistra in Windows 11.
Ho pubblicato sul mio Canale Youtube una guida per aprire automaticamente un programma all'avvio del PC.
In Gestione Attività si clicca sulla scheda App di Avvio (Windows 11) per visualizzare l'elenco delle app che si aprono automaticamente quando si accende il PC o che comunque hanno nelle Impostazioni tale opzione.
Accanto a ogni Nome di applicazione c'è quello che è l'Autore (non sempre), lo Stato e l'Impatto di Avvio.

Per modificare lo Stato di un'applicazione ci si clicca sopra con il destro del cursore per poi scegliere Abilita, per abilitare le app disabilitate, o Disabilita, per disabilitare le app abilitate. Nella colonna di destra si può visualizzare il livello di impatto che hanno le app abilitate e in alto a sinistra il tempo di attesa nell' ultima apertura del PC.
Se l'applicazione che vogliamo aprire automaticamente non è presente in questo elenco allora dobbiamo usare un'altra procedura. Si dovrà prima creare un collegamento all'eseguibile per poi aggiungerlo alla cartella Startup.
La cartella Startup, o Esecuzione Automatica in italiano, si trova in questo percorso su Esplora File.
C:\Users\[Nome utente]\AppData\Roaming\Microsoft\Windows\Start Menu\Programs\Startup
dove ovviamente il [Nome Utente] varia da computer a computer. Per velocizzare l'apertura di questa cartella si può cliccare con il destro del mouse sul pulsante Start e andare su Esegui. Successivamente si digita questa stringa
shell:startup
nel campo di Esegui e si clicca su OK. Si aprirà la cartella Esecuzione Automatica di Esplora File.

Se in Visualizza → Mostra di Esplora File avete messo la spunta a Elementi Nascosti, nella cartella Startup ci sarà anche il file desktop.ini che serve al sistema operativo ma che non influenza l'avvio di Windows.
In Esecuzione Automatica del mio computer c'è il file benvenuto.vbs che è quello che riproduce il messaggio di benvenuto all'avvio del PC. Per fare in modo che un programma si avvii automaticamente, basterà trascinare un collegamento al suo eseguibile nella cartella Esecuzione Automatica. Se un tale collegamento fosse già presente nel desktop, si potrà trascinare all'interno della cartella Startup in cui sarà copiato e incollato.
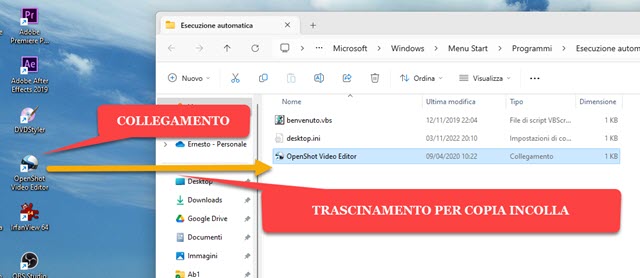
Con il trascinamento il collegamento verrà copiato su Esecuzione Automatica ma rimarrà anche nel desktop.
Se il collegamento a un eseguibile del programma non fosse presente nel desktop, dobbiamo crearlo. Si clicca quindi sul pulsante Start, si digita il nome del programma quindi si clicca con il destro del mouse sull'app relativa.

Nel menù si sceglie Apri percorso file per visualizzare la finestra di Esplora File con la cartella che contiene il file eseguibile del programma, o un suo link, evidenziato automaticamente. Ci si clicca sopra con il destro del mouse.
Se avete Windows 11 scegliete l'ultima voce Mostra altre opzioni per visualizzare il menù di Windows 10.

Andare quindi su Crea Collegamento. Verrà mostrato un popup con l'avviso che è impossibile creare un collegamento in quella posizione ma che sarà possibile crearlo nel desktop. Si clicca sul Sì appunto per crearlo.
Si trascina quindi l'icona del collegamento nella cartella Esecuzione Automatica come già visto in precedenza.

I collegamenti a file eseguibili presenti in Esecuzione Automatica apriranno automaticamente i programmi a cui si riferiscono all'avvio di Windows. Per eliminare un collegamento basterà selezionarlo per poi andare sul Cestino.



Nessun commento :
Posta un commento
Non inserire link cliccabili altrimenti il commento verrà eliminato. Metti la spunta a Inviami notifiche per essere avvertito via email di nuovi commenti.
Info sulla Privacy