In questo sito mi sono occupato molte volte dei video editor Shotcut e DaVinci Resolve entrambi gratuiti e multipiattaforma. In realtà DaVinci Resolve è un software commerciale ma ha una versione gratuita molto performante e piena di funzionalità. In tutti e due gli editor si possono applicare i Fotogrammi Chiave.
Su DaVinci Resolve non si usa la espressione italiana, visto che la nostra lingua non è supportata, ma viene usata la parola inglese Keyframes. In questo post vedremo come applicare questa funzionalità agli audio e non ai video.
I Fotogrammi Chiave servono per modificare in modo continuo, solitamente lineare, i valori di un parametro durante la riproduzione fissandone le cifre in vari punti della Timeline. Nei video si possono applicare i Keyframes a luminosità, contrasto, colori, testo, dimensioni, posizione, e moltissimi altri effetti e filtri.
Negli audio l'unico parametro a cui possono essere applicati i Fotogrammi Chiave è l'intensità del volume. Servono quindi per variare il volume dell'audio in modo continuo durante la riproduzione. Si tratta di una funzionalità particolarmente utile quando si debbono mixare più file audio, come per esempio un sottofondo musicale e una narrazione vocale, per aumentare il volume di un audio quando diminuiamo quello dell'altro.
Ho pubblicato sul mio Canale Youtube un tutorial in cui illustro come applicare i Keyframes ai file audio.
Dopo aver aperto DaVinci Resolve si visualizzerà la finestra del Project Manager in cui andare su New Project, digitare il nome del progetto e cliccare su Create per visualizzare l'interfaccia principale del programma.
Invece dopo aver fatto andare Shotcut si va su Elenco Riproduzione e vi si trascinano video e audio da utilizzare.
COME APPLICARE I KEYFRAME AGLI AUDIO SU DAVINCI RESOLVE
Si apre la 3° scheda, la Edit Page, e si trascina nella Media Pool in alto a sinistra i file audio e video del progetto.
Con il drag&drop si aggiunge il video alla Timeline quindi si trascina il file audio per creare una traccia subito sotto.
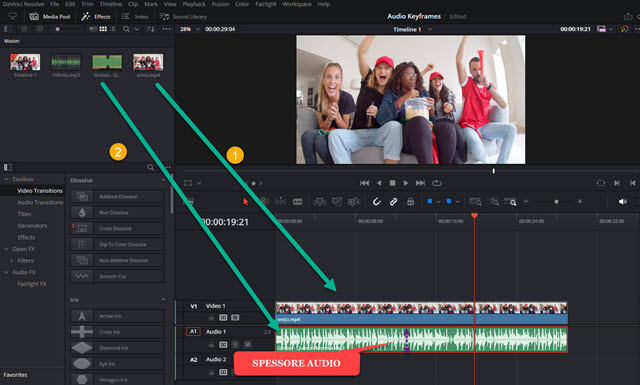
Per maggiore chiarezza è bene aumentare lo spessore della traccia audio. Lo si può fare direttamente interagendo con il cursore. Si seleziona la traccia audio con un click e si va in alto a destra su Inspector → Volume.
Si porta l'indicatore di riproduzione all'inizio della traccia quindi si imposta il volume e si clicca sul Keyframe.

Verrà aggiunto un fotogramma chiave nel punto in cui si trova l'indicatore di riproduzione. Si sposta quindi tale indicatore in avanti e si clicca nuovamente sul rombo per aggiungere altri Keyframes. Tali fotogrammi chiave verranno mostrati anche nella traccia dell'audio. I singoli keyframe possono essere spostati in alto o in basso.
Se si spostano verso l'alto si aumenta il volume dell'audio mentre si diminuisce se si sposta verso il basso.

Con l'indicatore di riproduzione posizionato in un keyframe, in Inspector → Audio → Volume verrà mostrata la variazione in positivo o in negativo del guadagno del volume in decibel. Se adesso si riproduce il video con l'audio si percepirà la variazione di volume in funzione dei fotogrammi chiave che sono stati aggiunti e regolati in valore.
Si può aggiungere anche un altro file audio nella Timeline e regolarne la durata. Per esempio il primo file audio potrebbe essere un sottofondo musicale mentre il secondo una narrazione vocale del video. Anche al secondo audio possono essere applicati i Fotogrammi Chiave con la stessa procedura. Si può fare in modo che il secondo audio abbia un volume alto quando il primo ha invece un volume basso e viceversa. Lo si può vedere anche graficamente.

Si riproduce il video con i due audio per eventualmente modificare il valore del guadagno in decibel dei singoli fotogrammi chiave. Quando siamo soddisfatti si va nella Deliver Page per esportare il video con l'audio.
Si digita il nome del video su File Name, si clicca su Browse in Location per scegliere la cartella di output, si seleziona il formato di uscita e si clicca sul pulsante Add To Render Queue. Infine si va a destra su Render All.
APPLICARE I FOTOGRAMMI CHIAVE AGLI AUDIO CON SHOTCUT
Con il drag&drop del cursore si aggiunge il video nella Timeline. Si clicca sul menù di quest'ultima e si sceglie Traccia Operazioni → Aggiungi Traccia Audio. Verrà creata una traccia posizionata sotto quella del video.
In tale traccia vi si trascina il file audio a cui applicare i Fotogrammi Chiave. Si riduce la lunghezza della traccia per pareggiarla. Si seleziona la traccia audio quindi si va su Filtri e si clicca sul pulsante del Più. Si sceglie la scheda Audio e si scorrono i filtri verso il basso fino a cliccare su quello Guadagno / Volume. Il Livello sarà pari a 0dB.
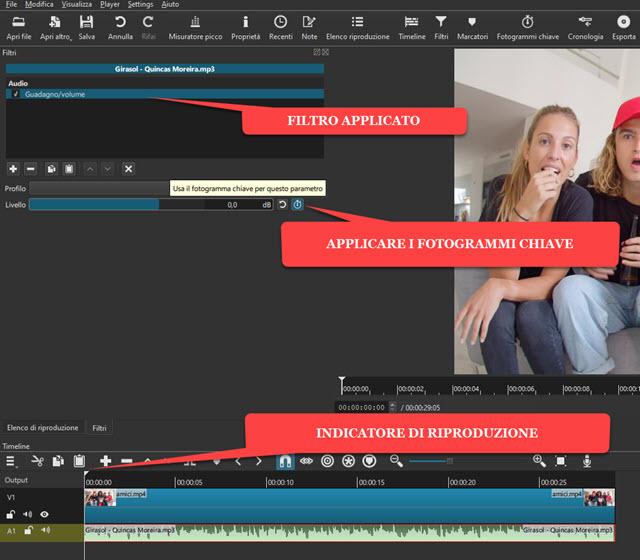
Si clicca sul pulsante dei Fotogrammi Chiave che assumerà il colore celeste. Un Fotogramma Chiave verrà aggiunto nel punto in cui si trova l'indicatore di riproduzione. Si visualizza la Timeline dei Fotogrammi Chiave.
Si sposta in avanti l'indicatore di riproduzione e si clicca sull'apposito pulsante per aggiungere altri Keyframe.

Quando un keyframe è selezionato assumerà il colore rosso e nella finestra di configurazione si visualizzerà il livello dei decibel di guadagno in positivo o in negativo. L'utente potrà spostare in alto o in basso il keyframe selezionato.
Per eliminare un fotogramma chiave si seleziona e si va sul cestino. Come abbiamo visto con DaVinci Resolve si può creare una nuova traccia audio in cui aggiungere un nuovo file sonoro che andrà pareggiato con gli altri.
A tale traccia si può aggiungere lo stesso Filtro Guadagno / Volume per poi inserire dei fotogrammi chiave. Si possono inserire con un livello di volume opposto rispetto a quello del primo del primo audio. Se adesso si riproduce il video si ascolterà il primo audio con un volume diverso rispetto al secondo, in funzione della loro posizione.

Per esportare il video si clicca su Esporta. In Assortimento si va su Predefinito per un video in MP4.
Si va poi su Esporta File, si sceglie la cartella di destinazione, si dà un nome al video e si clicca su Salva per iniziare la codifica del video con i due audio mixati. Su Shotcut, a differenza di DaVinci Resolve, si può anche fare a meno del video e mixare due o più audio con i Fotogrammi Chiave per poi esportarli come file audio.

Per eliminare il video si clicca con il destro del mouse sulla sinistra della traccia e si va su Traccia Operazioni → Rimuovi Traccia. Si possono poi aggiungere anche più di due tracce audio e mixarle con i keyframes.
Per salvare l'audio mixato si clicca su Esporta poi in Assortimento si sceglie un formato supportati tra AAC, ALAC, FLAC, MP3, OGG, WAV e WMA. Si clicca su Esporta File, si seleziona la cartella di destinazione, si dà un nome al file, si va su Salva e si attende la fine della codifica il cui avanzamento verrà mostrato su Attività.



Nessun commento :
Posta un commento
Non inserire link cliccabili altrimenti il commento verrà eliminato. Metti la spunta a Inviami notifiche per essere avvertito via email di nuovi commenti.
Info sulla Privacy