In questo sito mi sono occupato più volte di ClipChamp, video editor online acquistato dalla Microsoft che lo ha migliorato e reso gratuito in gran parte delle sue funzionalità. Si può usare ClipChamp da browser desktop o da app del Microsoft Store dopo aver effettuato il login con un account Microsoft o Google o con indirizzo email e password. In alternativa si può creare un collegamento a ClipChamp nel desktop con una Progressive Web App.
Recentemente abbiamo visto come modificare la velocità di un video, o di una sua clip, con ClipChamp per creare effetti slow motion o di velocizzazione. Il massimo del rallentamento di un video lo si ottiene frizzandolo cioè mostrando lo stesso fotogramma per un certo numero di secondi. Su ClipChamp non esiste una funzionalità per estrarre un frame e aggiungerlo alla Timeline così come accade su Shotcut e su DaVinci Resolve.
Dobbiamo quindi farlo con un altro strumento come il media player open source VLC. In previsione di questo tutorial giusto ieri ho mostrato come installare e usare l'estensione Time di VLC per visualizzare sovrimpressi al video i secondi e i suoi sottomultipli del Timestamp cioè del tempo trascorso dall'inizio del filmato.
Sintetizzando quello che potete consultare nel post linkato, o in questo video tutorial, bisogna scaricare il file ZIP della estensione Time v3.2 per poi scompattarlo. Nel suo contenuto ci sono due cartelle, extensions e intf, con all'interno dei file in formato .lua che dovranno essere copiati nelle corrispettive cartelle del programma VLC.
Dopo aver fatto andare VLC e aver aperto un video si va nel menù su Visualizza → Time v3.2 (intf) per aprire una piccola finestra in cui mettere la spunta a Enable Interface per poi andare su Save e riavviare VLC.
Adesso, quando si aprirà un video su VLC, verrà mostrato il Timestamp di cui potremo scegliere la posizione. In questo modo, spostando il cursore di avanzamento in basso, potremo ricavare la posizione esatta di ogni frame.
Ho pubblicato sul mio Canale Youtube un tutorial in cui illustro come frizzare un fotogramma con ClipChamp.
Si apre ClipChamp con una delle modalità descritte sopra quindi nella colonna di sinistra su I Tuoi Multimediali si trascina il video in cui frizzare un frame. Tale file quindi si aggiunge alla Timeline sempre con il drag&drop.
Consiglio di scegliere il fotogramma da frizzare su VLC dopo aver attivato l'estensione che mostra il Timestamp.

Si riproduce il video e si mette in pausa nel punto in cui frizzarlo. Si prende nota del Timestamp mostrato sovrimpresso quindi si clicca con il destro del mouse sul player e si va su Video → Cattura schermata.
Verrà salvato il fotogramma mostrato nel player. Si potrà scegliere la cartella in cui salvare l'immagine. Si va nel menù su Strumenti → Preferenze → Video → Sfoglia per scegliere la cartella di output. Più in basso opzionalmente si modifica il prefisso del file, di default vlcsnap-, si seleziona il formato JPG e si va su Salva.
L'immagine del frame che è stata scaricata avrà la stessa risoluzione del video quindi non sarà necessario modificarla. Si passa quindi a ClipChamp e si sposta l'indicatore di riproduzione nel Timestamp di VLC.

Su ClipChamp si visualizzano solo i centesimi quindi i millesimi del Timestamp di VLC possono essere tralasciati o approssimati al centesimo. Si clicca poi sulla icona delle Forbici per dividere il video in quel punto.
Verranno a crearsi due clip con quella sulla destra che potrà essere spostata per creare uno spazio in mezzo. Si trascina poi su I Tuoi Multimediali l'immagine del frame scaricata da VLC per poi aggiungerla alla Timeline.
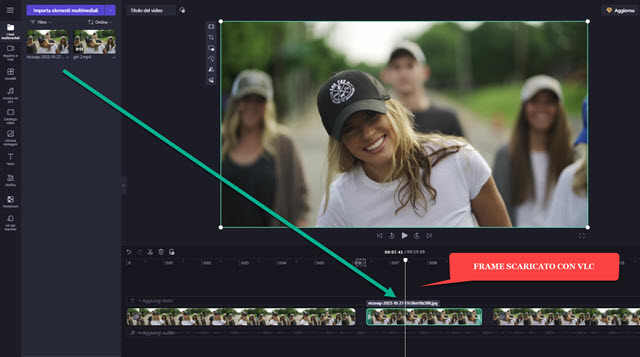
Si inserisce in mezzo alle due clip, se ne regola la durata quindi si avvicinano le clip per eliminare gli spazi vuoti.
Si riproduce il video e si controlla che il risultato soddisfi le nostre aspettative. Per salvare il video con il fotogramma frizzato, se ne digita il nome in alto a sinistra, poi si clicca su Esporta in alto a destra e infine si va su 1080p per salvare il filmato con la massima risoluzione consentita a chi abbia un account gratuito.



Nessun commento :
Posta un commento
Non inserire link cliccabili altrimenti il commento verrà eliminato. Metti la spunta a Inviami notifiche per essere avvertito via email di nuovi commenti.
Info sulla Privacy