Quando una foto è venuta leggermente sfocata si può provare a migliorarla aumentandone la nitidezza. In un precedente post abbiamo visto come si possa precedere con Photoshop che però è un software commerciale e non presente in tutti i computer. Si possono però ottenere gli stessi risultati anche con Gimp, gratuito e open source.
Si tratta di un software per progetti grafici che è anche multipiattaforma e quindi installabile su Windows, MacOS e Linux. Vedremo come procedere con due sistemi che fanno parte della stessa sezione Miglioramenti, presente nei Filtri di Gimp. L'incremento della nitidezza può essere regolato con vari parametri e vedremo le modifiche apportate alla foto in tempo reale nell'anteprima della foto stessa. I due metodi che andrò a illustrare possono essere usati in alternativa o anche applicati uno dietro l'altro per un aumento della nitidezza più marcato.
Si fa andare Gimp quindi si importa l'immagine su cui
operare. Per farlo si può andare su File → Apri oppure più
semplicemente trascinare l'immagine nell'interfaccia di Gimp
con il drag&drop del cursore. Se si visualizzasse un popup, si clicca su
Converti per uniformare il profilo colore della foto con
quello di Gimp. Opzionalmente si può digitare
Ho pubblicato sul mio Canale Youtube un tutorial con due metodi per incrementare la nitidezza delle foto.
AUMENTARE LA NITIDEZZA CON IL FILTRO
Si va su Filtri → Miglioramento → Nitidezza (Maschera di contrasto). Verrà aperta una nuova finestra.

Si potrà agire sui tre pulsanti Radius, Amount e Threshold per regolare l'aumento della nitidezza della foto.
Si flagga l'opzione Anteprima per visualizzare come viene modificata l'immagine agendo sui vari parametri. Il valore Radius determina il raggio del filtro e deve essere scelto in funzione della risoluzione dell'immagine.
Il cursore Amount determina quanto contrasto vogliamo aggiungere alla foto. È il cursore che maggiormente modifica l'anteprima. Si deve trovare un compromesso perché, spostandolo troppo verso destra, si rischia di rendere l'immagine poco realistica e con i contorni troppo marcati. Infine con Threshold (Soglia) si può rendere più dolce l'effetto dell'aumento della nitidezza in punti con forti differenze tonali in cui non è troppo necessario.
Si va su OK per applicare le modifiche quindi si passa alla esportazione della foto come illustrato a fine post.
AUMENTARE LA NITIDEZZA CON PASSA ALTO
Si clicca con il destro del mouse sul livello e si va su Duplica Livello per poi selezionare quello appena creato.
In seguito si va su Filtri → Miglioramento → Passa alto... per aprire un'altra finestra di configurazione.
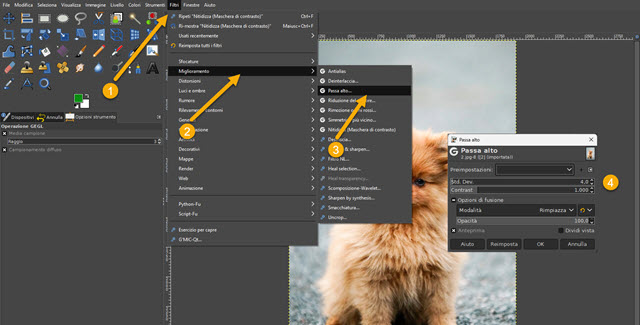
Si deve agire sui due cursori Std. Dev. e Contrast per regolare la quantità di nitidezza. Con la spunta su Anteprima si visualizzerà l'immagine di un colore grigio. Si agisce su Opzioni di Fusione per visualizzarla.
Dal menù verticale si sceglie Modalità → Luce Forte oppure si può provare Modalità → Luce Debole.
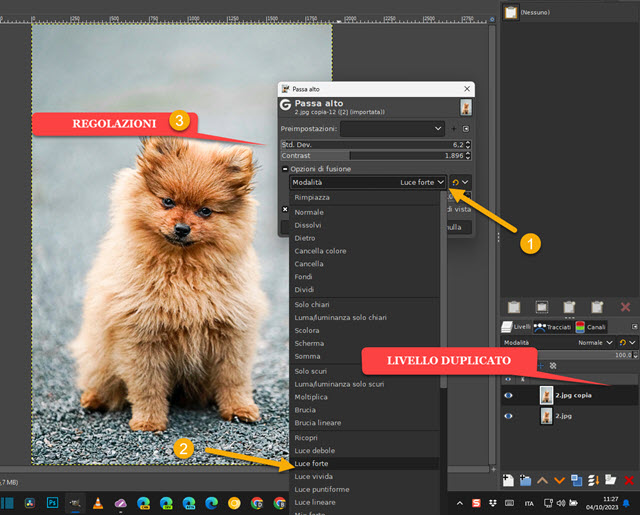
Il parametro Std. Dev. imposta il raggio del filtro, con 4 come valore predefinito. Si può aumentare ma non troppo.
Il cursore Contrasto serve per aumentare la quantità di nitidezza. Come nel caso del filtro precedente si può aumentare troppo ma si deve trovare una via di mezzo accettabile tra nitidezza e qualità della foto. Per immagini che con diventino irrealistiche, è opportuno non andare oltre il valore di 1,8-2,0. Per avere una idea precisa di come viene modificata la foto, si mette la spunta a Dividi Vista per visualizzare metà foto originale e metà modificata.
Si va su OK per applicare le modifiche. Si clicca poi con il destro del mouse sul livello più basso e si clicca su Fondi Livelli Visibili → Fondi per tornare ad avere un solo livello. Nei casi in cui la nitidezza debba essere aumentata in modo consistente, si possono applicare i due metodi uno dietro l'altro, non necessariamente in questo ordine.
Per salvare le immagini modificate si va su File → Esporta come per aprire una finestra in cui selezionare la cartella di destinazione, digitare il nome del file comprensivo della estensione, p.e. foto.jpg, andare su Esporta e poi ancora su Esporta nella finestra successiva, dopo aver impostato la massima qualità per l'immagine.



Nessun commento :
Posta un commento
Non inserire link cliccabili altrimenti il commento verrà eliminato. Metti la spunta a Inviami notifiche per essere avvertito via email di nuovi commenti.
Info sulla Privacy