Dopo l'aggiornamento di Windows alla versione 22H2, per quanto riguarda la versione stabile, sono stati rilasciati e installati altri aggiornamenti che fanno sempre parte del pacchetto 22H2. La versione Insider è invece a 23H2.
Dopo l'update di numero KB5030310, per l'aggiornamento a
22H2, sono stati rilasciati anche i
nuovi update di numero
KB5031900, KB5031354, KB5031901 e KB5031323. Per controllare che anche il vostro computer
Windows 11 abbia ricevuto tali aggiornamenti aprite le
Impostazioni
digitando
Cliccate su Windows Update nella colonna di sinistra quindi andate su Cronologia degli Aggiornamenti. Visualizzate gli ultimi installati e controllate che gli update con gli ID elencati sopra siano già stati installati.
Se così fosse probabilmente significa che anche nel vostro computer potete sfruttare una nuova funzionalità di Paint come anteprima di nuovi strumenti basati sulla intelligenza artificiale che saranno rilasciati nei prossimi mesi.
Con la nuova funzionalità potrete rimuovere lo sfondo di una immagine con un semplice click. Purtroppo al momento con Paint non si possono ancora salvare le foto con la trasparenza ma per questo possiamo rimediare utilizzando il programma che è una evoluzione dello stesso Paint, cioè Paint 3D che supporta anche la trasparenza.
Ho pubblicato sul mio Canale Youtube un tutorial in cui spiego come rimuovere lo sfondo e creare fotomontaggi.
Si clicca sul pulsante Start, si digita Paint quindi si apre la app omonima mostrata nei risultati di ricerca.
Nel menù di Paint si va su File → Apri e si seleziona l'immagine su cui operare che si può anche trascinare sul layout. Si clicca sulla ruota dentata in alto a destra per aprire le Impostazioni e visualizzare la versione del programma che dovrà essere la 11.2306.30.0 o successiva. Se l'immagine forse troppo grande si va su Visualizza.
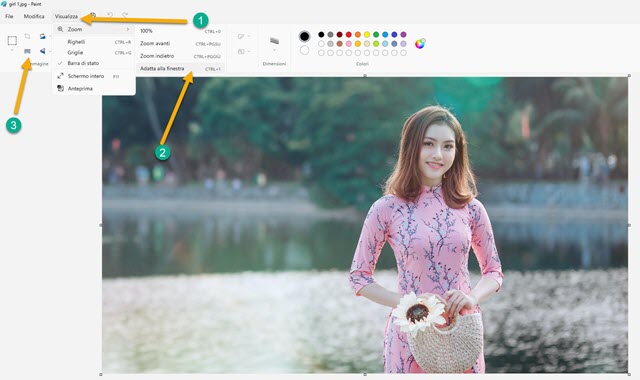
Nel menù che si apre si va su Zoom → Adatta alla finestra per visualizzare l'immagine con le giuste dimensioni.
Si clicca sul pulsante Rimuovi Sfondo e si attende la fine del processo di rimozione del background della foto.

Dopo qualche secondo lo sfondo verrà eliminato automaticamente. Si potrà poi eventualmente cancellare delle aree che sono erroneamente rimaste con lo strumento della Gomma. Si può agire sui quattro angoli del foglio per restringere il rettangolo in cui è visualizzato l'elemento in primo piano. Si va poi su File → Salva con nome.
Si sceglie Immagine PNG per aprire Esplora File in cui selezionare la cartella e dare un nome al file.
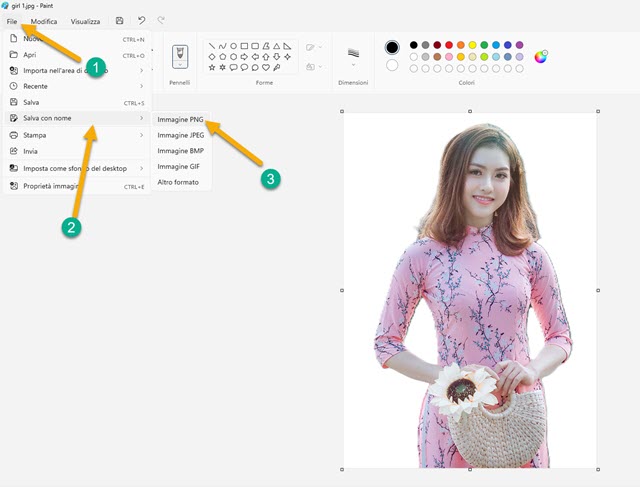
Nonostante sia stata salvata in PNG questa immagine avrà però lo sfondo bianco e non trasparente.
COME RIMUOVERE LO SFONDO CON PAINT 3D
Si clicca su Start, si digita Paint 3D e si apre l'applicazione omonima. Nella sua interfaccia si clicca su Nuovo.
Nell'area bianca di disegno si trascina la foto a cui eliminare lo sfondo. Non occorre preoccuparci delle dimensioni.

Si clicca in alto oppure sulla destra su Selezione Magica. L'immagine assumerà dei bordi evidenziati. Dovremo trascinarli per contornare il soggetto con un rettangolo. Si va poi su Avanti nella colonna di destra.
Paint 3D con la sua intelligenza artificiale contornerà quella che ritiene essere l'area dell'immagine da mantenere.

In linea di massima il risultato non sarà perfetto. Alcune aree verranno erroneamente selezionate mentre altre non lo saranno. Sulla destra ci saranno i due pulsanti Aggiungi e Rimuovi per ritoccare il contorno. Se si seleziona Aggiungi si aggiungono aree alla selezione disegnandoci sopra mentre con Rimuovi si toglieranno dal contorno.
Per essere più precisi si può aumentare lo Zoom con il cursore e riposizionare l'immagine tenendo premuta la rotellina del cursore. Lo stesso Zoom può essere aumentato anche con la stessa rotellina del mouse.

Quando siamo soddisfatti, si lascia la spunta a Riempimento automatico sfondo e si clicca su Fatto.
L'immagine contornata diventerà indipendente dallo sfondo e si potrà spostare
su di esso. Si potrà quindi selezionare il soggetto o la parte esterna con un
semplice click sulla rispettiva area. Si va su

In secondo piano resterà la parte bianca dell'area di lavoro. Si va in alto su Area di Disegno e si adatta alla dimensioni dell'immagine. Si può agire sui numeri di altezza e larghezza in pixel o anche spostandone i lati.
Cliccando sulla immagine si potrà spostare e ridimensionare per adattarla all'area di disegno di colore bianco.

Si sposta su Attivato il cursore di Area di Disegno Trasparente. Sparirà il bianco e la foto sarà senza sfondo.

Se vogliamo posizionare la foto risultante su un altro sfondo si clicca su Crea Adesivo. Se invece ci vogliamo limitare a scaricarla si va su Menù → Salva con nome → Immagine, si sceglie il formato PNG, si mette la spunta a Trasparenza e si va su Salva. Possiamo anche modificare le dimensioni mantenendone il rapporto.

Se invece intendiamo posizionare l'immagine scontornata sopra un altro sfondo, si va su Menù → Apri → Sfoglia File, non occorre salvare il progetto, e si seleziona una immagine dal computer che sarà visualizzata nel layout.
Si va poi su Adesivi e si fa un doppio click su quello che abbiamo salvato. Opzionalmente possiamo anche andare su Aggiungi Adesivo e selezionare l'immagine in PNG che abbiamo appena esportato. Il risultato sarà come questo.

Potremo quindi riposizionare e e ridimensionare l'immagine scontornata nello sfondo che potremo salvare in JPG.



Nessun commento :
Posta un commento
Non inserire link cliccabili altrimenti il commento verrà eliminato. Metti la spunta a Inviami notifiche per essere avvertito via email di nuovi commenti.
Info sulla Privacy