Siamo arrivati all'assurdo che il costo della sostituzione di due cartucce per stampanti originali è diventato di poco inferiore al costo per acquistare una stampante nuova dotata di cartucce a colori e in bianco e nero.
Diventa quindi addirittura competitivo come prezzo l'acquisto di una nuova stampante rispetto alla sostituzione delle sue cartucce. Sono disponibili anche cartucce non originali a un prezzo inferiore ma non di tanto. Se si acquistano c'è però il rischio che non funzionino o, se lo fanno, la qualità della stampa peggiori di parecchio, specie quella a colori.
Chi come me usa saltuariamente la stampante con le cartucce che mi durano mediamente un anno se non di più, per evitare problemi di compatibilità, al posto della sostituzione delle cartucce, opti per comprare una nuova stampante.
Fino a qualche anno fa quando si acquistava una stampante nella confezione era presente anche un CD per installare il software necessario per poterla gestire. Da qualche tempo il CD non c'è più come d'altra parte sono scomparsi anche i masterizzatori dai nuovi computer. Il programma di installazione infatti si scarica e si installa dal web.
In questo post mostrerò la procedura di installazione e di stampa di una stampante HP che ho scelto perché, oltre ad avere la connessione per lo Wi-Fi, è multifunzione All-In-One con la possibilità anche di scansionare documenti.
Ho pubblicato sul Canale Youtube un tutorial in cui illustro tutti i passaggi per installare questa stampante HP.
La procedura di installazione delle stampanti delle varie marche differisce di poco e i passaggi che andrò a illustrare cambieranno lievemente da quelli necessari per l'installazione di modelli di stampanti di altre marche di produttori.
Le stampanti HP hanno la particolarità di essere molto rigorose nell'impedire il funzionamento di cartucce non originali quindi consiglio di comprarla solo a chi utilizza la stampante solo occasionalmente e non ha bisogno di cambiare le cartucce, se non dopo almeno un anno di utilizzo. D'altra parte due cartucce originali HP costano poco meno di una stampante multifunzione nuova. Inoltre le stampanti spesso sono vendute con offerte vantaggiose.
La stampante di cui spiegherò in dettaglio la procedura di installazione è una HP Deskjet 2720e, con la funzione di scansione, che supporta carta di formato fino a A4, con stampa a colori e in bianco e nero e pure fronte retro.
- HP DeskJet 2720e 26K67B, Stampante Multifunzione A4 a Colori, Fronte e Retro al costo di 46,96€.
Il costo su Amazon può naturalmente subire delle variazioni nel corso del tempo. Con questa Deskjet multifunzione si può stampare da computer ma anche da smartphone avendo la connessione Wi-Fi.
Il cavo USB infatti non è incluso anche se c'è una porta apposita per collegare la stampante al computer con un cavo del genere, se non si ha lo Wi-Fi nell'appartamento. I parametri di stampa di questo prodotto sono di "fino a 7,5 ppm in bianco/nero, 5,5 ppm a colori, a getto d'inchiostro, con risoluzione fino a 300 x 300 dpi, su carta comune A4, A5, A6"; la sigla ppm è l'acronimo di pagine per minuto e si riferisce quindi alla velocità di stampa.
Da considerare che le stampanti HP includono un firmware dinamico per impedire l'utilizzo di cartucce non originali. La stampante in oggetto è compatibile con le cartucce denotate come HP 305 Nero, HP 305 Tricromia, HP 305XL Nero, HP 305XL Tricromia. Dopo aver disimballato il prodotto, va liberato da tutte le protezioni di cartone e di nastri che sono anche all'interno del vano delle cartucce. Si apre quindi il sito 123.hp.com.
Si incolla il modello di stampante, HP DeskJet 2700e All-in-One series, nel campo di ricerca e si va su Avanti.

Si potranno installare le app per il mobile ma, nel caso di un PC Windows, si clicca su Installare HP Smart.
Si visualizzerà una finestra in cui scegliere di aprire il link nel Microsoft Store. Si clicca su Ottieni nella app visualizzata e si attende prima il download quindi l'installazione della applicazione. Infine si va su Apri.
Visualizzeremo una serie di finestre di dialogo che ci guideranno nella installazione della stampante che dovrà essere collegata, mediante l'apposito cavo, a una spina della rete elettrica. Nella prima schermata si accettano i termini di servizio e le opzioni della privacy. Nella seconda schermata si clicca su Configura una nuova stampante.
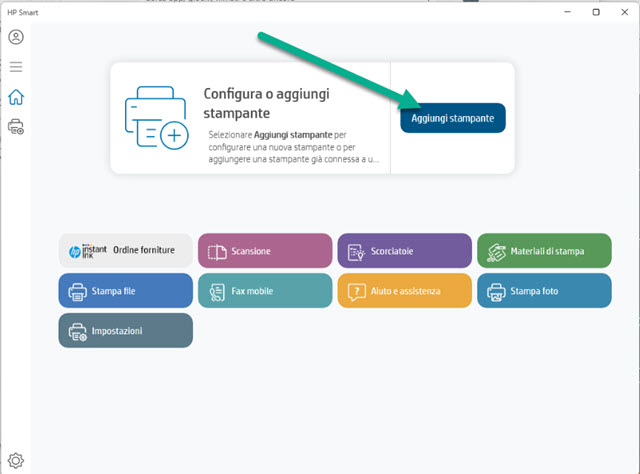
Visualizzeremo quella che è la Home di HP Smart e che vedremo anche in seguito quando ci sarà da stampare o da scansionare dei documenti o delle foto. Si clicca su Aggiungi Stampante per aprire la schermata successiva.
Ci sarà una ricerca della stampante nello Wi-Fi, stampante che dovrà essere collegata alla rete elettrica e accesa.

Dopo che è stata individuata, si clicca sulla sua miniatura per la configurazione. Si va su Continua nella schermata successiva. Nella nuova finestra di dialogo dovremo selezionare la rete Wi-Fi dall'elenco di quelle presenti.
Nella seconda riga si dovrà digitare la password della rete per poi andare su Continua.

Ci sarà la condivisione delle informazioni di rete per completare la connessione della stampante.
Visualizzeremo l'avviso di premere sul pulsante lampeggiante delle Informazioni per poi rilasciarlo. La stampante verrà quindi connessa allo Wi-Fi e si va su Continua per visualizzare un'altra schermata.

Ci verrà chiesto in successione di aprire il vassoio di uscita, di rimuovere i nastri dell'imballaggio, di rimuovere il nastro adesivo, di aprire lo sportello dell'inchiostro e quindi di richiuderlo per controllare che tutto sia OK.
Dopo aver visualizzato il messaggio che i materiali sono stati correttamente rimossi, si va su Continua. Le finestre successive riguarderanno una eventuale nostra partecipazione ai servizi di stampa HP con sei mesi gratuiti.
Personalmente non ho attivato HP+ e ho rifiutato l'offerta. Si visualizza quindi questa schermata.

Inizialmente ero andato su Ignora attivazione dell'account ma senza account non si riesce a stampare. Quindi l'ho creato gratuitamente senza iscrivermi al programma HP+. Si passa quindi alla introduzione della carta.
Si inserisce in formato A4 nel vano quindi si regola la guida, si apre lo sportello di uscita e quello dell'inchiostro.
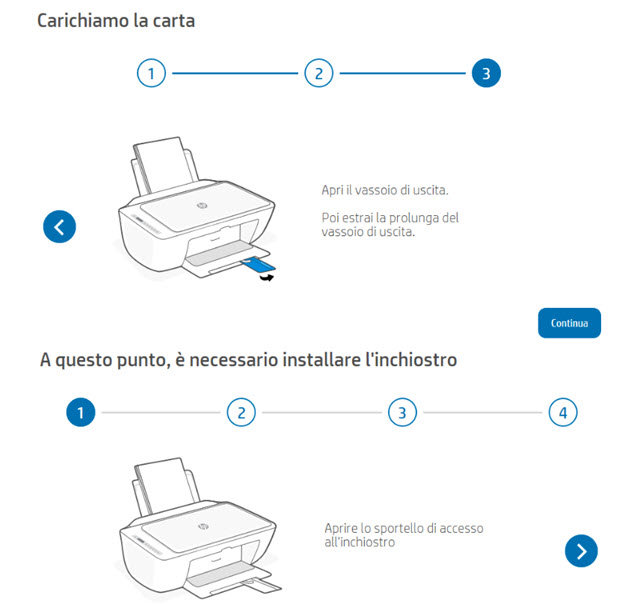
Dovremo rimuovere accuratamente il nastro protettivo delle cartucce per poi inserirle negli appositi alloggiamenti.
La cartuccia del nero va inserita nell'alloggiamento di destra e quella del colore in quello di sinistra.

Le cartucce saranno correttamente inserite solo quando si sentirà uno scatto. Si chiude lo sportello dell'inchiostro e, se l'inserimento delle cartucce è stato corretto, ci verrà mostrato il relativo messaggio di OK. Si va su Continua.
Verremo informati che attivando Instant Link la stampante invierà una notifica per l'invio di quelle nuove. Ho scelto di non abilitare il servizio e di ignorare l'offerta. Ho invece attivato gli aggiornamenti automatici.
La configurazione a questo punto è completata e si potrà iniziare a stampare documenti o immagini. Per poter stampare è necessario un collegamento continuativo a internet e un account HP. Si apre l'app HP Smart installata.

Si sceglie il tipo di azione che vogliamo dalla stampante che dovrà essere Pronta. Si può scegliere una scansione ponendo un documento nel vano dello scanner in alto, di accedere alla Impostazioni, di stampare file oppure foto.
Se si sceglie di stampare una immagine, si aprirà una finestra di Esplora File in cui selezionarla. Nella schermata successiva si sceglie la stampante, nel computer ce ne sono anche di virtuali, si seleziona la carta e si va su Stampa.
Dopo due o tre pagine stampante, la HP Deskjet 2720e stamperà automaticamente un pagina da posizionare nello scanner e quindi cliccare sul pulsante della Copia per allineare al meglio le cartucce del nero e del colore.



Nessun commento :
Posta un commento
Non inserire link cliccabili altrimenti il commento verrà eliminato. Metti la spunta a Inviami notifiche per essere avvertito via email di nuovi commenti.
Info sulla Privacy