Chi crea progetti video ha spesso l'esigenza di trovare il frame giusto per delle modifiche alla Timeline. La scelta di tale fotogramma non è semplicissima se ci si affida solo alla riproduzione del player di anteprima del video editor.
Abbiamo visto per esempio come sopperire in questo senso quando si voglia frizzare un fotogramma sul video editor online ClipChamp. Su VLC esiste uno strumento per mandare avanti il video di frame in frame ma non ce n'è uno analogo per mandarlo indietro, sempre di fotogramma in fotogramma. Ricordo che si tratta di un Media Player gratuito, open source e installabile su Windows, MacOS e Linux dalla sua Homepage.
La versione più recente rilasciata nel momento in cui scrivo questo post è la 3.0.19. Si clicca su Scarica VLC per poi selezionare dalla freccia che punta in basso il nostro sistema operativo. Un utente Windows scaricherà un file .exe su cui fare un doppio click e seguire le finestre di dialogo per perfezionare l'installazione di VLC.
Esiste però un altro video player, che riproduce anche audio e che è sempre open source e installabile su Windows, MacOS e Linux, che ha una funzionalità specifica, non solo per mandare non solo in avanti, ma anche indietro i video di frame in frame. Anche in questo software, oltre che in VLC, si possono usare delle scorciatoie da tastiera.
Ho pubblicato sul mio Canale Youtube un tutorial in cui illustro come spostarsi in un video di frame in frame.
Innanzitutto vediamo come passare al fotogramma successivo con VLC Media Player. Si fa andare il programma quindi si va su Media → Apri File e si seleziona il video che inizierà a riprodursi automaticamente su VLC.
Si mette in pausa cliccando sull'apposito pulsante ⏸︎che si visualizza dopo che il video ha iniziato a riprodursi.
COME AVANZARE DI FRAME IN FRAME CON VLC
Si va nel menù su Visualizza → Controlli Avanzati. Ci si mette la spunta per visualizzare altri pulsanti.

Tali pulsanti verranno mostrati nella riga sovrastante ai pulsanti standard. L'ultimo sulla destra a forma di freccia è quello su cui si deve cliccare per far avanzare il video di un solo fotogramma. La quantità di avanzamento dipenderà dal frame rate del video. P.e. con video di 25fps a ogni click si avanzerà di 100:25=4 centesimi di secondo.
Alternativamente ai comandi avanzati si può usare la scorciatoia da tastiera
AVANTI E INDIETRO DI UN FRAME CON SMPLAYER
Esiste un altro media player che riproduce video e audio che può essere usato per questa funzionalità. Mi riferisco a SMPlayer che è installabile su Windows, MacOS e Linux. Si tratta di un programma gratuito e open source.
Si clicca sul pulsante Download SMPlayer for free per poi andare sulla miniatura del nostro sistema operativo. Un utente Windows scaricherà un file .exe su cui fare un doppio click per poi seguire le finestre di dialogo.
Si va su Apri → File e si seleziona il video di cui visualizzare i fotogrammi uno per uno. Poi si mette in pausa.

Per passare ai fotogrammi precedenti o successivi si va su
Riproduci
nel menù. Si clicca poi rispettivamente sulle opzioni
Avanza per fotogramma o
Indietro per fotogramma. Alternativamente si possono usare le
scorciatoie da tastiera del punto
Quando si cerca il giusto fotogramma di solito è per scaricarlo. Vediamo come procedere con VLC e SMPlayer.
SCARICARE UN FRAME CON VLC
Si sceglie la cartella in cui inviare gli screenshot . Si va su Strumenti → Preferenze → Video e si scorre la finestra fino a Cartella → Sfoglia per selezionarla. Ancora più in basso si può cambiare il prefisso di default con cui vengono salvati i fotogrammi (vlcsnap-), si sceglie il formato JPG e si clicca su Salva per applicare le modifiche.

Dopo aver scelto la cartella di output e il formato dell'immagine da scaricare, si apre il video, si mette in pausa nel punto in cui salvare il frame e ci si clicca sopra con il destro del cursore per visualizzare il menù contestuale.

Si va prima su Video quindi su Cattura Schermata per scaricare l'immagine del frame che avrà formato JPG e che avrà una risoluzione come larghezza e altezza identica a quella del video, quindi senza perdere in qualità.
SCARICARE UN FAME CON SMPLAYER
Dopo aver aperto il video e aver selezionato il frame giusto con le
scorciatoie da tastiera
Si clicca nel menù su Opzioni → Preferenze e si va nella scheda Generale → Generale → Schermata.
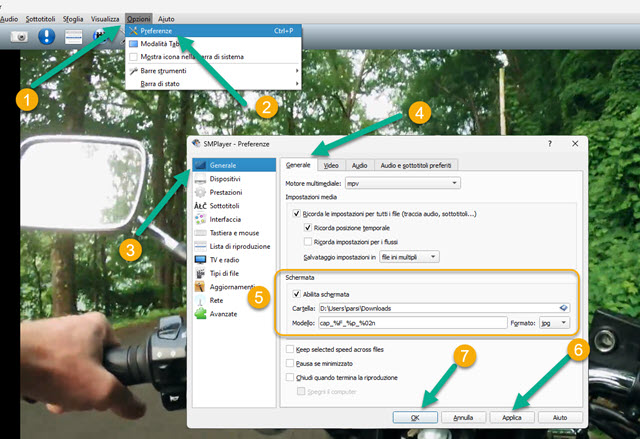
Si controlla che ci sia la spunta a Abilita Schermata quindi si sceglie la cartella cliccando sul pulsante a destra e il formato JPG. Per salvare le modifiche si va prima su Applica e quindi su OK. Poi si chiuderà la finestra.
Dopo aver aperto un video su SMPlayer andando su Apri → File e aver scelto il giusto fotogramma da scaricare, si clicca sull'anteprima del video con il destro del cursore, come già visto su VLC, per visualizzare il menù contestuale.
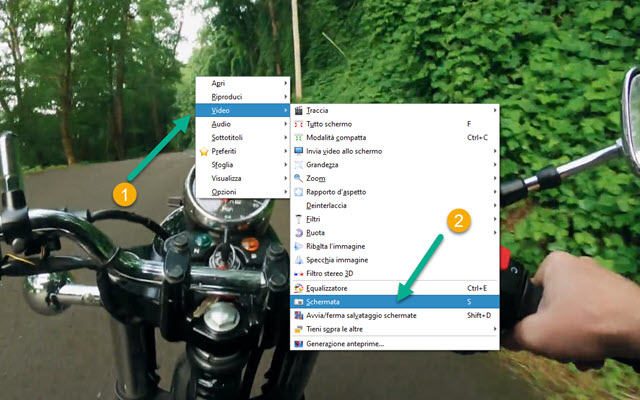
Si clicca su Video → Schermata per scaricare il fotogramma
visualizzato nel player. Alternativamente si può digitare la scorciatoia da
tastiera



Nessun commento :
Posta un commento
Non inserire link cliccabili altrimenti il commento verrà eliminato. Metti la spunta a Inviami notifiche per essere avvertito via email di nuovi commenti.
Info sulla Privacy