La Microsoft solitamente rilascia due grandi aggiornamenti ogni anno, oltre a parziali update per risolvere big e criticità. Lo scorso 20 Settembre 2023 ha rilasciato l'aggiornamento denominato 22H2 Moment 3. All'inizio gli aggiornamenti vengono rilasciati nelle versioni Dev e Insider di Windows per testare le varie funzionalità.
Tale versione Beta ha infatti ricevuto l'update il 18 Ottobre dello scorso anno. Adesso dopo che le nuove funzioni sono state testate nella versione Insider sono state rilasciate anche per la versione stabile di Windows.
Si può controllare se il nostro computer abbia già ricevuto tale aggiornamento aprendo le Impostazioni per poi andare su Windows Update. Nella parte destra della pagina si tocca su Cronologia degli Aggiornamenti.
In alto si dovrebbe visualizzare la scritta che è stata installata la versione 22H2. Se ancora non ci fosse, basta che sia stato installato l'aggiornamento cumulativo per sistemi basati su x64 con il numero (KB5030310).
Dopo questa verifica, si può passare a controllare le nuove funzionalità introdotte. Alcune già sono presenti, altre sono state solo annunciate e altre ancora non sono ancora disponibili per gli utenti ubicati nella Unione Europea.
Ho pubblicato sul mio Canale Youtube un tutorial in cui illustro 20 nuove funzioni rilasciate con l'update 22H2.
NUOVO ESPLORA FILE DI WINDOWS
Una parte importante delle novità di questo aggiornamento riguarda Esplora File. Già nel precedente update erano state introdotte le schede per aprire in una sola finestra di Esplora File più cartelle per semplificare il copia incolla.
1) SCHEDA HOME SU ESPLORA FILE E NELLE IMPOSTAZIONI
È stata aggiunta una scheda Home su Esplora File e nelle Impostazioni di Windows. Su quest'ultime funziona come una sorta di Panoramica in cui sono stati raccolti tutti gli strumenti di configurazione più importanti.

Si visualizzeranno i riquadri delle Impostazioni Consigliate, della Archiviazione nel Cloud (OneDrive), degli strumenti per personalizzare l'aspetto del dispositivo e dei dispositivi collegati con il Bluetooth.
2) GALLERIA IN ESPLORA FILE
Più in alto si visualizzano l'ultimo aggiornamento e il collegamento a internet. Nella Home di Esplora File vengono mostrate le cartelle di Accesso Rapido e i link ai file recenti. Sotto la Home c'è la scheda della Galleria.
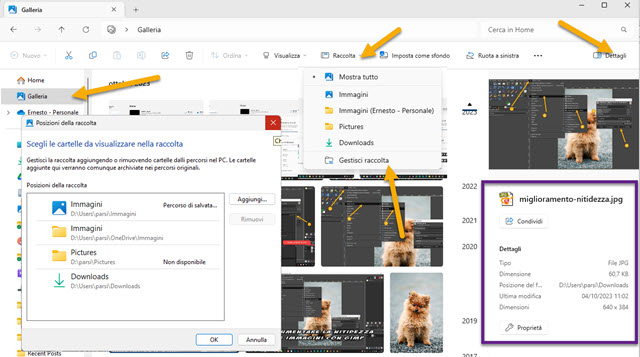
Nella parte centrale della scheda vengono mostrate le ultime foto scattate, editate o scaricate. Se abbiamo attivato la sincronizzazione con i dispositivi mobili verranno mostrate anche le immagini catturate dallo smartph0ne.
3) DETTAGLI DEI FILE
Andando su Raccolta si potrà scegliere la cartella delle immagini da visualizzare andando su Gestisci Raccolta, selezionandola e cliccando su OK. Se si seleziona una foto e si va su Dettagli potremo visualizzarli tutti.
4) NUOVO ESPLORA FILE
Selezionando una immagine dalla Galleria di Esplora File si potrà impostare come sfondo o ruotarla.
5) ANCORARE E DISANCORARE
Se qualche utente non amasse il nuovo Esplora File con le finestre riunite come schede, le potrà disancorare e eventualmente ancorare di nuovo con il drag&drop del cursore. Basterà trascinare la parte alta della scheda.
6) SCOMPATTARE ARCHIVI RAR, TAR, 7Z E ALTRI ANCORA
Prima con Esplora File di Windows 11 si potevano scompattare solo i file ZIP. Adesso cliccandoci sopra con il destro del mouse si va su Estrai Tutto → Estrai per scompattare anche i file RAR creati con WinRAR.
Con la stessa procedura si potranno scompattare anche molti altri file di archivio, sempre cliccandoci sopra con il destro del mouse, come p.e. i file 7Z, TAR, GZIP, WIM, XZ e BZIP2 creati con il programma gratuito 7-ZIP.
7) BARRA DELLE APPLICAZIONI
Sono state introdotte altre funzionalità nella Barra delle Applicazioni che è stata resa più usabile.
8) SCOMBINARE ISTANZE NELLA TASKBAR
Se apriamo due istanze di una applicazione come p.e. il Blocco Note, un browser o più immagini con lo stesso programma, nella TaskBar verrà mostrata una sola icona. Se ci si passa sopra con il cursore si potrà scegliere se aprire una delle istanze che ci vengono mostrate in miniatura. Si può decidere invece di visualizzare una icona per ogni istanza aperta. Questo ovviamente avrà bisogno di più spazio nella Barra delle Applicazioni.
Cliccando con il destro del mouse sulla Barra delle Applicazioni e andando su Impostazioni della Barra delle Applicazioni, si aprirà una sezione in cui scegliere Comportamenti della Barra delle Applicazioni.

Su Combina i pulsanti della barra delle applicazioni e nascondi le etichette di default è impostata l'opzione Sempre. Si può optare per Se Necessario oppure per Mai. In questo caso le istanze si separeranno.

Con Se Necessario verranno scombinate le istanze solo nel caso in cui non sia occupato lo spazio nella TaskBar.
9) HOME SVILUPPATORE
Chi da Windows vuole ottenere funzioni più evolute può installare la Dev Home. Si tratta di un centro di controllo per Windows con la possibilità di monitorare i progetti nella dashboard usando widget personalizzabili, configurare l'ambiente di sviluppo scaricando app, pacchetti o repository, connettersi agli account e agli strumenti per sviluppatori (p.e. GitHub) e creare un'unità per l'archiviazione in un'unica posizione. Si clicca su Installare Dev Home (anteprima). Si aprirà lo Store della Microsoft in cui installare appunto l'app Dev Home.
10) PANNELLO DELLE NOTIFICHE
Per aprire il Pannello delle Notifiche si clicca nella icona del campanello in basso a destra dello schermo. Adesso potremo visualizzare immediatamente se sono o meno presenti notifiche non lette. Quando ce ne sono di ancora non aperte il campanello sarà colorato di azzurro mentre se non ci sono notifiche ancora non lette sarà trasparente.
11) IMPOSTAZIONI DEL VOLUME
Per aprire le Impostazioni Rapide del Volume si clicca con il sinistro del cursore sulla icona dell'altoparlante posizionata in basso a destra. Prima c'era un solo cursore, adesso si può regolare il volume in modo più dettagliato.

Cliccando sulla freccia di destra del cursore si aprirà un'altra finestra con un cursore per ogni dispositivo di input e output audio in cui regolare il volume. Si potrà agire indipendentemente su ciascun cursore del volume.
12) ILLUMINAZIONE DINAMICA
Per accedere alle impostazioni della Illuminazione Dinamica si va su Impostazioni → Personalizzazione → Illuminazione Dinamica. L'utente avrà il controllo nativo, da attivare, dei dispositivi di illuminazione presenti.

13) PASSKEY
Il futuro del web sarà senza password. Dopo Google anche la Microsoft ha introdotto le PassKey, cioè un sistema per accedere a siti o a servizi con il sistema di riconoscimento del computer che può essere il riconoscimento facciale o l'impronta digitale. Si va su Impostazioni → Account e si scorre la pagina fino a Impostazioni PassKey.

Ci si clicca sopra per visualizzare tutte le PassKey che sono state trovate, i siti e il nome utente a cui si riferiscono. Cliccando sul menù dei tre puntini sulla destra di ciascuna passkey potremo eliminarle singolarmente.
14) TERMINARE ATTIVITÀ
Sarà capitato a tutti di subire il blocco di un programma che non risponde e
che non si riesce a chiudere. Prima di questo update dovevamo aprire
Gestione Attività con la scorciatoia da tastiera
Dopo l'apertura della finestra relativa si doveva selezionare il programma bloccato e andare su Termina Attività. Alternativamente si poteva aprire Gestione Attività anche cliccando con il destro del mouse sulla TaskBar.
Adesso si aprono le Impostazioni e si va su Sistema → Per Sviluppatori → Termina Attività.

Se si attiva il cursore posto sulla destra, quando si clicca con il destro del mouse sul pulsante della TaskBar di un programma aperto allora verrà visualizzata anche l'opzione Termina Attività per chiudere i programmi bloccati con un solo click senza dover aprire la finestra della Gestione Attività. Indubbiamente una funzione molto utile.
15) EMOJI IN 3D
Digitando la combinazione
16) BACKUP IN WINDOWS 11
Nella Home delle Impostazioni, in Archiviazione del Cloud, è possibile effettuare il backup del computer. Si tratta di una funzionalità molto utile se si passa a un nuovo PC o se si formatta per importare le nostre impostazioni.
17) SALVATAGGIO AUTOMATICO DEI FILE DEL BLOCCO NOTE
Il Blocco Note ha ricevuto la nuova funzionalità delle schede. Prossimamente si potrà anche salvare automaticamente quello che si è digitato in un file in modo automatico. Al momento nel mio PC non è così.
18) PAINT CON INTELLIGENZA ARTIFICIALE
Il programma Paint è l'editor grafico di Windows presente nei PC fin dalle primissime versioni. Prossimamente verrà implementata una nuova funzione per creare immagini mediante l'intelligenza artificiale di DALL·E.
19) COPILOT
La funzionalità più importante rilasciata con questo aggiornamento è sicuramente quella del Copilot. Si tratta una funzionalità che sfrutta l'intelligenza artificiale non solo per chat e ricerca di immagini ma anche per gestire il PC.
Al momento il Copilot è solo in versione dimostrativa ed è stato rilasciato solo al Canale Dev di Windows 11 quindi quello ancora più di test rispetto al Canale Insider. L'anteprima del Copilot rilasciata anche nella versione stabile di Windows 11 non è però disponibile nell'area della UE, penso per problemi di rispetto della privacy.
20) COME ATTIVARE IL COPILOT
Si può però attivare il Copilot anche nell'area dell'Unione Europea ricordando che si tratta di una sorta di anteprima e che le funzionalità più importanti verranno rilasciate in un prossimo futuro, si parla del prossimo anno.
Installate Microsoft Edge e loggatevi con il vostro account Microsoft quindi copiate questa stringa di testo
microsoft-edge://?ux=copilot&tcp=1&source=taskbar
Cliccate con il destro del mouse sullo schermo del computer e scegliete +Nuovo → Collegamento.

Nella finestra che si apre, come percorso del collegamento, incollate la stringa copiata sopra. Andate su Avanti per aprire un'altra finestra in cui digitare il nome del collegamento e andare su Fine per creare una icona sul desktop.
Facendo un doppio click su tale icona si aprirà una finestra nella parte destra dello schermo del computer.

Si tratta di una chat basata sulla intelligenza artificiale come quella che abbiamo già visto su Edge e Bing a cui porre domande e ricevere risposte. Naturalmente ci attendiamo un corposo miglioramento delle funzionalità.



Nessun commento :
Posta un commento
Non inserire link cliccabili altrimenti il commento verrà eliminato. Metti la spunta a Inviami notifiche per essere avvertito via email di nuovi commenti.
Info sulla Privacy