Una importante funzionalità molto usata nei progetti grafici è quella del gradiente o sfumatura, come qualche volta viene anche chiamato. I programmi desktop per progetti grafici ne sono ovviamente provvisti come abbiamo già visto in dei post su questo argomento che ho dedicato a Gimp e a Photoshop. Il termine gradiente in realtà ha origini decisamente diverse e viene comunemente usato in molte discipline scientifiche di base e anche applicate.
Infatti in matematica il Gradiente di un campo scalare è una funzione vettoriale. In un campo scalare si crea la funzione vettoriale del gradiente derivandolo nel verso della sua massima variazione. Abbiamo esempi di gradiente anche nella vita di tutti i giorni. Nelle previsioni del tempo, le isobare sono le curve dei luoghi alla stessa pressione. La maggiore o minore vicinanza tra di esse determina il gradiente della differenza di pressione.
Pure dalle curve di livello delle mappe geografiche si può risalire al loro gradiente, che non sarà altro che la pendenza media tra due punti su diverse curve di livello. Invece nella grafica con gradiente si intende una colorazione che muta con continuità secondo una data direzione creando appunto una sfumatura di colori.
Anche il servizio di grafica online Canva possiede la funzionalità del gradiente per aggiungere sfumature a immagini, a forme e anche a video. In questo post vedremo appunto come applicare il gradiente con Canva.
Ricordo che per usare questo strumento bisogna accedere con un nostro account creato con indirizzo email e password oppure usando le credenziali di Google o di Facebook. Si può usare gratuitamente Canva da una scheda del browser o abbonarsi per ottenere più funzionalità. Si può anche usufruire di un periodi di prova di 30 giorni.
Ho pubblicato sul mio Canale Youtube un tutorial in cui spiego le nozioni propedeutiche del gradiente su Canva.
Dopo aver effettuato l'accesso a Canva si va in alto a destra su Crea un progetto. Si può sceglierne uno predefinito come una copertina, un banner, un post su Instagram, la miniatura di un video su Youtube o altro ancora.
Si può anche andare su Dimensioni personalizzate e impostare il valore in pixel di larghezza e altezza del foglio bianco che verrà aperto nell'editor di Canva dopo aver cliccato sul pulsante Crea un nuovo progetto.
Si clicca in alto a sinistra del foglio bianco sul pulsante del colore per impostare quello dello sfondo.
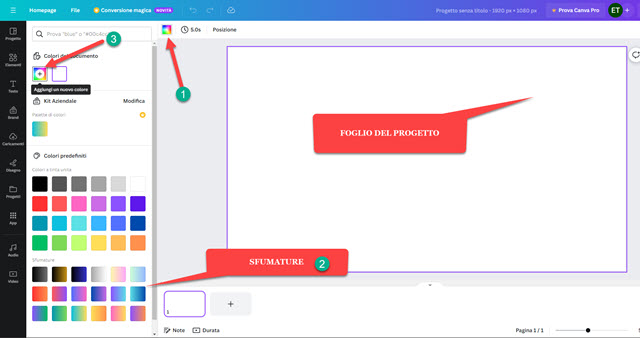
Si può cliccare su uno dei colori predefiniti o andare in basso e scegliere una delle sfumature. Quest'ultime sono già dei gradienti. Per crearne uno personalizzato si va sul quadratino in alto a sinistra per aggiungere un nuovo colore.
Nel popup che si apre si seleziona la scheda del gradiente. Verrà creata una sfumatura orizzontale di due colori.
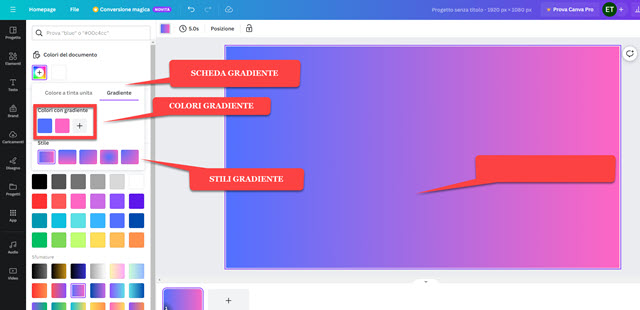
Tali colori però possono essere cambiati. Cliccando su ciascuno di essi si visualizzerà una tavolozza in cui selezionare i colori. In basso alla tavolozza c'è anche un cursore per impostare una certa percentuale di trasparenza.
Si possono anche aggiungere altri colori cliccando sul pulsante del Più e creare gradienti a 3, 4, 5 o più colori.

I pulsanti dei colori possono essere riordinati spostandoli con il trascinamento del cursore. Sotto ai colori del gradiente si può selezionare lo stile. Di default viene mostrato quello che parte dal primo colore a sinistra fino all'ultimo colore sulla destra. Gli altri stili sono dall'alto in basso, in diagonale e due gradienti circolari.
Il primo gradiente circolare parte con il primo colore da metà larghezza e metà altezza mentre il secondo parte dall'angolo in alto a sinistra e termina nell'angolo in basso a destra. I gradienti possono essere aggiunti alle forme.

Si va nella colonna di sinistra su Elementi, si scorre la pagina verso il basso fino a trovare Forme. Si clicca su Mostra Tutto per visualizzarle e sceglierne una con un click per posizionarla sul foglio. Si va poi sul colore in alto e si imposta un gradiente personalizzato come visto in precedenza. Si possono poi cambiare le forme con un click.
Un'altra funzionalità utile del gradiente è quella della sfumatura delle foto per evidenziarne alcune parti, solitamente il centro della stessa immagine. Si va su Caricamenti → Carica File e si importa l'immagine su cui operare.

Si posiziona sul progetto bianco. Alternativamente si può scegliere una foto tra quelle della libreria di Canva.
Sui va poi su Elementi → Forme → Mostra Tutto e si clicca sul 1° quadrato che verrà aggiunto sovrimpresso.

Si clicca poi sul pulsante del colore per aprire gli strumenti relativi. Si va su Aggiungi Nuovo Colore e si sceglie Gradiente. Si crea un gradiente di 2, 3, 4 o anche più colori inserendo quelli con la maggiore trasparenza più a sinistra usando il drag&drop. La percentuale di trasparenza si aggiunge con l'apposito cursore sotto la tavolozza.
Tra gli stili del gradiente si sceglie quello circolare che inizia dal centro della foto. Si trascina quindi la forma quadrata fino a coprire tutto il progetto. L'immagine adesso si mostrerà sfumata con la parte centrale senza colore aggiunto e le parti esterne con una colorazione semitrasparente dovuta ai colori che abbiamo scelto per il gradiente.
Si dà un nome al progetto quindi si passa alla esportazione. Si va in alto su Condividi quindi su Scarica.
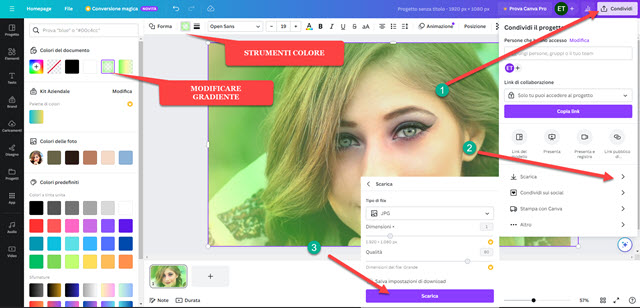
Si sceglie il formato JPG o PNG quindi si va ancora su Scarica e si attende il veloce download della foto modificata.
Il nostro progetto rimarrà comunque memorizzato su Canva. Si potrà riaprire, visualizzare di nuovo gli strumenti del colore cliccando sull'apposito pulsante e opzionalmente modificare il gradiente personalizzato applicato.



Nessun commento :
Posta un commento
Non inserire link cliccabili altrimenti il commento verrà eliminato. Metti la spunta a Inviami notifiche per essere avvertito via email di nuovi commenti.
Info sulla Privacy