DaVinci Resolve è il miglior editor gratuito per i video e permette di creare progetti di grande complessità, anche nella sua versione Lite, a cui mancano poche funzionalità rispetto alla versione a pagamento DaVinci Resolve Studio. Inoltre può essere usato per il montaggio di film in modo professionale anche nella versione gratuita.
Quando si crea una Timeline a partire da diverse clip video, per risparmiare tempo e irritazioni, sarebbe utile poter importare in altre clip le stesse modifiche video e audio applicate a quelle precedenti per uniformare effetti, colori e audio. In DaVinci Resolve esiste una semplice funzionalità che permette di copiare gli attributi di una clip in un'altra, scegliendo poi quello da incollare nella seconda clip. Lo si può fare con impostazioni e effetti audio e video.
In questo articolo vedremo appunto come importare in modo selettivo gli attributi di una clip in un'altra per velocizzare il lavoro di post produzione, quando ci siano da applicare gli stessi effetti a più clip. In DaVinci Resolve sono disponibili anche delle scorciatoie da tastiera per rendere l'operazione di copia incolla ancora più rapida.
DaVinci Resolve nel momento in cui scrivo è arrivato alla versione 18.6 e può essere installato su Windows, MacOS e Linux. Per farlo si clicca sul pulsante Download Gratuito e si va sul pulsante relativo al nostro sistema operativo per aprire un modulo in cui inserire alcuni nostri dati anagrafici per poi andare su Registrati & Scarica.
Nella prima schermata si deve scegliere il sistema operativo tra quelli di sinistra che sono relativi alla versione gratuita mentre cliccando su quelli di destra si scarica la versione a pagamento. Un utente Windows scaricherà un file ZIP, da aprire cliccandoci sopra con il destro del mouse, per poi andare su Estrai Tutto → Estrai. All'interno della cartella estratta ci sarà un file .exe su cui fare un doppio click per poi seguire le finestre di dialogo.
Ho pubblicato sul mio Canale Youtube un tutorial in cui illustro come fare il copia incolla degli effetti su DaVinci.
Quando si fa andare DaVinci Resolve si visualizza la finestra del Project Manager in cui andare su New Project, digitare il nome del progetto e cliccare su Create per aprirne la sua interfaccia principale con 7 schede.
Solitamente si inizia dalla terza scheda, la Edit Page. In alto a sinistra, nella Media Pool, si trascinano i file da usare nel progetto. Possono essere video, audio e anche immagini. Si trascinano i video nella Timeline in cui verranno automaticamente create una o più tracce. Se si hanno più clip, possiamo aggiungere effetti audio e video a una di esse per poi copiarli e incollarli nelle altre, scegliendo anche quali tipologie di effetti incollare.
Oltre agli effetti si possono copiare e incollare anche le impostazioni presenti su Inspector → Video come Transform, Cropping, Composite, Speed Change, Stabilization, Lens Correction, Retime and Scaling e Super Scale.
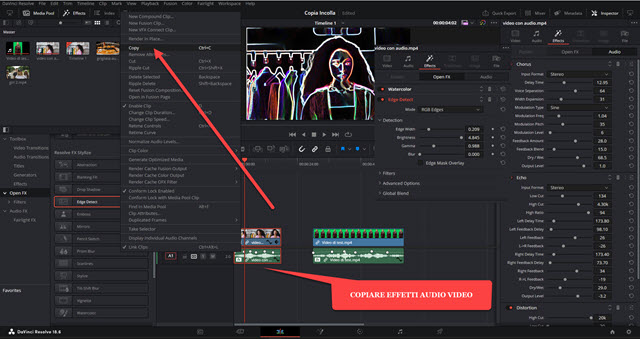
Dopo aver aggiunto effetti audio e video e aver modificato delle impostazioni di una clip nella Timeline, se ne possono copiare gli attributi. Ci si clicca sopra con il destro del cursore e nel menù contestuale si clicca su Copy.
Alternativamente si può selezionare la clip cliccandoci sopra con il sinistro
del mouse e andare su

Se si posiziona l'indicatore di riproduzione in un punto della
Timeline e si digita
Al posto di Paste Attributes, scelto dal menù, si può
digitare la scorciatoia da tastiera
Alternativamente si possono scegliere singoli attributi audio e video da incollare. Quelli audio si limitano a Volume, Plugin e Equalizzatore mentre quelli video sono molto più numerosi: Composition Mode, Opacity, Position, Rotation Angle, Anchor Point, Pitch, Yaw, Zoom, Scale X, Scale Y, Crop, Left, Right, Top, Bottom, Softness, Flip, V Flip, H Flip, Retime Process, Motion Estimation, Plugins, Color Correction e Fusion Effects.
Si può anche incollare l'effetto Retime che abbiamo visto in un precedente post per rallentare e velocizzare le clip. Dopo aver scelto quello da incollare si va su Apply per aggiungere gli effetti prescelti. Da notare che verranno aggiunti alla clip anche gli eventuali Keyframes che abbiamo configurato per i vari parametri degli effetti.
Dopo aver incollato effetti in una clip, o averceli aggiunti singolarmente, si possono eliminare anche tutti insieme cliccandoci sopra con il destro del cursore per poi andare sulla voce del menù Remove Attributes. Si visualizzerà la stessa finestra in cui selezionare anche singolarmente gli attributi da eliminare prima di andare su Apply.



Nessun commento :
Posta un commento
Non inserire link cliccabili altrimenti il commento verrà eliminato. Metti la spunta a Inviami notifiche per essere avvertito via email di nuovi commenti.
Info sulla Privacy