Il programma DaVinci Resolve è probabilmente il software gratuito più evoluto per editare i video. Mi sono già occupato più volte di questo eccellente video editor che può essere installato su Windows, MacOSX e Linux.
Si clicca su Download gratuito, nella sua Homepage, per poi scegliere la parte sinistra di DaVinci Resolve e andare sul pulsante relativo al nostro sistema operativo. Nel momento in cui scrivo questo post la versione più recente è la 18.6. Nella pagina che si apre, si digita nome, cognome e indirizzo email per poi andare su Registrati & Scarica. Si scompatterà il file ZIP quindi si farà un doppio click sul file .exe per poi seguire le finestre di dialogo.
Le funzionalità di DaVinci Resolve sono moltissime anche nella sua versione gratuita. Oltre all'inserimento di effetti speciali per i video, si possono realizzare anche effetti speciali per gli audio, anche se poi si possono esportare solo file video. Per quest'ultimi sono molto interessanti gli effetti speciali trasparenti da aggiungervi.
Seguendo la falsariga dell'articolo in cui ho illustrato come applicare 5 effetti speciali con DaVinci Resolve, in questo post illustrerò la procedura per aggiungerne altri cinque che ho denominato come Glitch, Fish Eye, Reverse, Fuoco e Acqua. Sono effetti semplici realizzabili direttamente dalla Edit Page, la terza da sinistra.
Quando si apre DaVinci Resolve si visualizza la finestra per Project Manager in cui andare su New Project, digitarne il nome quindi ciccare su Create per aprire l'interfaccia principale del programma costituita da 7 schede.
Ho pubblicato sul mio Canale Youtube le istruzioni per applicare cinque effetti speciali ai video con DaVinci.
1) EFFETTO GLITCH
Con l'effetto Glitch si crea una transizione tra due video inserendo un falso disturbo digitale opzionalmente arricchito anche da un effetto audio. Si aggiungono i video nella Media Pool in alto a sinistra quindi, sempre con il drag&drop del mouse, si inseriscono nella Timeline, uno dopo l'altro. Si va poi su Effects → Adjustment Clip.
Si posiziona l'elemento Adjustment Clip sopra alla fine del primo video e all'inizio del secondo video. Sempre in Effects si cerca poi Digital Glitch e si posiziona il relativo elemento sopra alla Adjustment Clip.

Se adesso si riproduce la clip, nel passaggio tra un video e l'altro visualizzeremo un disturbo. Sotto la traccia video possiamo aggiungere un effetto audio che creerà un'altra traccia. Si può cercare un tale effetto Glitch nel web.
Si può anche scaricare dal mio Dropbox dove il file glitch.wav l'ho inserito in un archivio ZIP.
2) EFFETTO OCCHIO DI PESCE
Si aggiunge il video nella Timeline. Si sceglie Effects → Open FX e si cerca Transform per poi trascinarlo sopra il video. Si va poi in alto a destra su Inspector → Effects → Open FX → Transform → Image Adjustment.
Si agisce sui cursori di Edge Softness e Edge Rounding spostandoli rispettivamente a 1.0 e a 0.7 o 0.8.

La parte esterna del video verrà oscurata. Sempre in Open FX adesso si cerca Dent e si aggiunge al video.

Si va in alto a destra su Inspector → Effects → OpenFX → Dent e si sceglie Type 2 al posto di Default.
Si agisce poi sui cursori di Size e Strength rispettivamente con valori intorno a 0.500 e a 0.400.
3) EFFETTO REVERSE
Nei giorni scorsi ho mostrato come far riprodurre all'indietro un video con Shotcut e Android. Lo stesso effetto si può applicare anche con DaVinci Resolve modificando anche la velocità della riproduzione nei due sensi.
Si trascina il video nella Timeline quindi eventualmente si
taglia la parte che non ci interessa con il Blade
Edit Mode a forma di lametta per poi selezionare la parte da
eliminare e andare su

Con tale tasto premuto si trascina in avanti la clip che verrà duplicata e aggiunta adiacente a quella originale. Si clicca con il destro del mouse sulla clip duplicata e si sceglie Change Clip Speed dal menù contestuale.
Verrà aperto un popup in cui mettere la spunta su Reverse e andare su Change. Adesso, alla fine della riproduzione della prima clip, la seconda si riprodurrà partendo dall'ultimo fotogramma fino al primo.
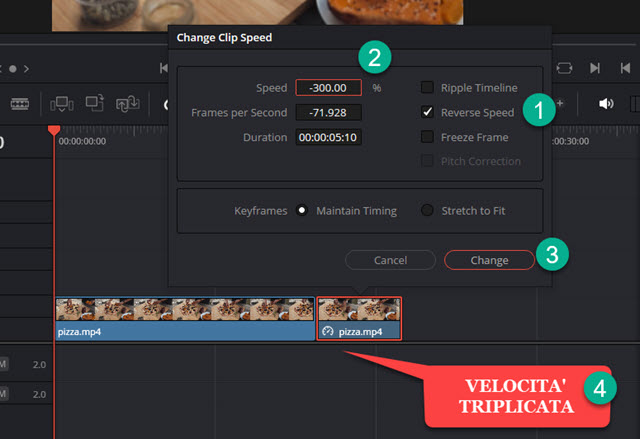
Oltre a cambiare il verso, si può anche modificare la velocità di riproduzione. Dopo aver messo la spunta a Reverse, il valore di Speed cambierà da 100% a -100%. Al posto di -100% si può mettere -300% per far andare la clip all'indietro a una velocità tripla dell'originale. In questo caso la lunghezza della clip si ridurrà a un terzo.
4) EFFETTO FUOCO PER UN TESTO
Si aggiunge un video nella Timeline quindi si va su Toolbox → Titles → Text e si aggiunge sopra al video.

Si seleziona l'elemento Text e si va in alto a destra su Inspector → Video → Title per personalizzarlo digitandolo, scegliendone il colore, le dimensioni in Size, la famiglia di font e opzionalmente modificando altri parametri.
Su Effects si cerca Adjustment Clip e si aggiunge sopra alla traccia Text. Poi in OpenFX si cerca Fast Noise.

Tale elemento si trascina sopra la Adjustment Clip. Si va su Inspector → Effects → OpenFX → Fast Noise → Appearance → Preset. Nel menù verticale si sceglie Heat Haze, letteralmente Foschia da Calore.
Se adesso si riproduce la Timeline visualizzeremo il testo con questo effetto animato. In basso su Adjustment → Contrast possiamo spostare il cursore verso destra per rendere tale effetto ancora più evidente.
5) EFFETTO ACQUA PER UN TESTO
Seguendo la stessa procedura dell'effetto precedente possiamo mostrare un testo che si muove come se fosse stato impresso in una superficie d'acqua agitata. Si trascina quindi un video appropriato nella Timeline.
Sopra a questo si aggiunge un elemento Text per poi digitarlo e personalizzarlo su Inspector → Title, come abbiamo fatto in precedenza con il fuoco. Sopra alle due tracce si aggiunge quella dell'Adjustment Clip.

In OpenFX si cerca quindi Fast Noise e si trascina sulla Adjustment Clip. Come per l'effetto precedente si va su Inspector e stavolta su Appearance → Preset si seleziona Water Surface che non ha bisogno di traduzione.
Infine possiamo agire su Adjustment → Contrast per rendere l'effetto più evidente e marcato.
ESPORTAZIONE DEI VIDEO
Per salvare i video con questi effetti si va nella scheda più a destra, la Deliver Page. Si dà un nome al video da salvare in File Name, si sceglie la cartella di destinazione cliccando su Browse in Location, si sceglie il suo formato quindi si clicca sul pulsante Add To Render Queue per aggiungere il lavoro di codifica nell'area dei Jobs.
Infine si clicca su Render All per esportare la Timeline il cui video andrà a finire nella cartella di output.



Nessun commento :
Posta un commento
Non inserire link cliccabili altrimenti il commento verrà eliminato. Metti la spunta a Inviami notifiche per essere avvertito via email di nuovi commenti.
Info sulla Privacy