In un articolo di qualche giorno fa ho mostrato come sottoscrivere un abbonamento a Google One per avere funzionalità aggiuntive rispetto a quelle gratuite associate a tutti gli account Google. Nella fattispecie ho illustrato come utilizzare la VPN associata a tutti gli account Google One. Il meno costoso tra i piani di acquisto è quello Basic con una spesa di 0,49€ per i primi tre mesi e di 1,99€ per i mesi successivi. È disponibile anche l'abbonamento annuale con un risparmio del 16%. Oltre alla VPN con Google One vengono aggiunte nuove funzionalità a Google Foto per l'editing delle foto tra cui sfocatura dello sfondo, gomma magica e scelta del cielo.
In questo post vedremo appunto come usare Google Foto per migliorare le foto con gli strumenti standard e con quelli aggiuntivi per gli utenti di Google One. Questi strumenti potranno essere usati da desktop e da mobile.
Ricordo che per abbonarsi a Google One, bisogna accedere con un account personale di Google quindi pagare 0,49€ per un account Basic dopo aver inserito un metodo di pagamento, se ancora non ci fosse in Google Pay.
Con il piano Basic si avranno circa 100GB di spazio nel cloud. Si può anche optare per piani più costosi come quello Standard e quello Premium che offrono rispettivamente 200GB e 2TB (=2000GB) di spazio con un costo superiore.
Lo spazio può essere occupato da file su Gmail, su Google Drive e su Google Foto. Si può accedere a quest'ultimo servizio con l'account Google usato per Google One. In questo caso avremo altre funzionalità.
Le immagini e i video presenti su Google Foto potranno essere organizzati in Album. In Utilità abbiamo già visto come con tali immagini si possano creare Filmati, Animazioni e Collage. Per aggiungere delle foto si clicca su Carica e si selezionano le immagini da postare nel cloud dal computer, da Google Drive o da altre posizioni.
Ho pubblicato sul mio Canale Youtube un video tutorial in cui illustro come editare immagini con Google Foto.
Vediamo innanzitutto come editare le immagini caricate su Google Foto da browser desktop.
MODIFICARE LE IMMAGINI CON GOOGLE FOTO DA DESKTOP
Si clicca sulla foto in oggetto per visualizzarla più in grande. Si può condividere con i contatti cliccando sull'apposito pulsante. Si possono avere informazioni sulla foto, aumentarne lo zoom, aggiungerla ai preferiti o eliminarla.
Si clicca sulla icona Modifica per editarla. Si potrà scegliere il tipo di cielo della foto. Con un account gratuito si può optare per Miglioramenti mentre con Google One per il cielo ci sono le opzioni Dinamico, Vivid, Luminous, Radiant, Ember, Airy, Afterglow e Stormy. Si potrà quindi salvare una copia e lasciare intatta l'originale.
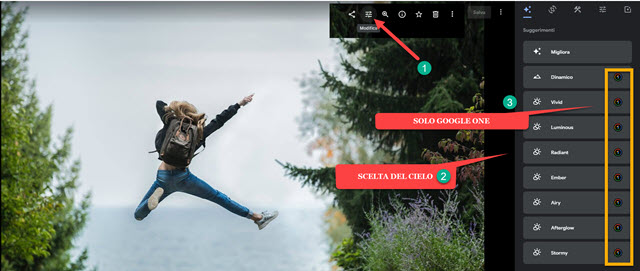
Andando su Ritaglia si può adattare la foto al rapporto larghezza e altezza del social in cui la vogliamo postare.
Gli aspect ratio disponibili sono parecchi e si potrà spostare l'immagine per centrarla nel nuovo layout.

Gli Strumenti sono riservati solo agli utenti Google One per scegliere il cielo con le stesse opzioni già viste.
Si potrà agire su un cursore orizzontale invece di selezionare la tipologia di cielo tra quelle disponibili.

In Regola si potranno regolare i colori. Gli utenti Google One potranno anche aggiungere un effetto HDR.
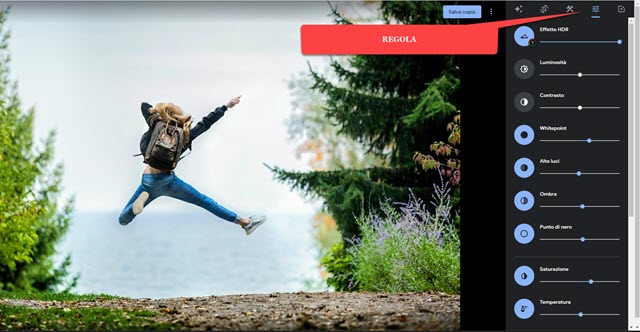
Tutti gli utenti indistintamente potranno agire sui cursori di Luminosità, Contrasto, Whitepoint, Alte Luci, Ombra, Punto di Nero, Saturazione, Temperatura, Tinta, Incarnato, Gradazione di Blu, Dettaglio e Vignettatura.
Infine con l'ultimo pulsante potremo aggiungere alla immagine numerosi filtri di cui visualizzarne l'anteprima.

Dopo aver cliccato su un filtro se ne potrà regolare l'intensità attraverso il cursore posto in basso dell'anteprima.
L'immagine così modificata potrà essere salvata, se ne potrà salvare una copia e si potranno copiare gli effetti introdotti per utilizzarli anche con altre immagini. Per far questo si va su Copia Modifiche nel menù.
EDITARE LE IMMAGINI CON GOOGLE FOTO DA MOBILE
Dopo aver aperto Google Foto da Android o da iPhone, si sceglie l'immagine a cui applicare le modifiche.
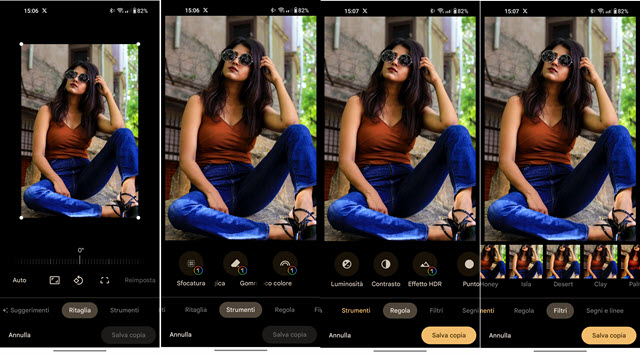
Sono disponibili gli strumenti già visti da desktop per cambiare il cielo, per regolare i colori e per aggiungere filtri.
Oltre a questi ci sono delle funzionalità presenti solo da mobile a beneficio degli utenti di Google One.

Si può convertire una foto in bianco e nero e ottimizzarla come ritratto ma vi si può anche aggiungere una sfocatura dello sfondo per far risaltare quello che è in primo piano. Si può aggiungere anche grafica e testo.
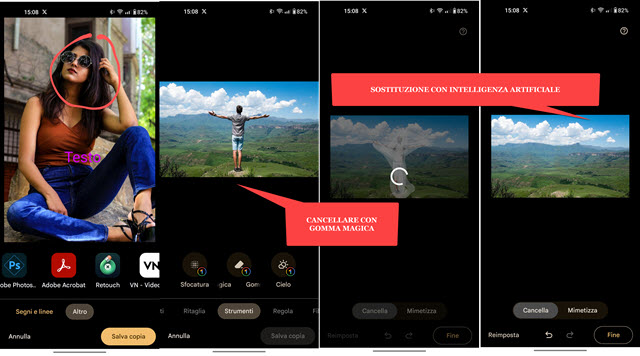
Lo strumento più sorprendente è quello della Gomma Magica. Dopo averla selezionata si disegna sull'immagine per selezionare l'area da eliminare. Dopo un rapido processo verrà sostituita dall'ambiente circostante con l'intelligenza artificiale. C'è anche l'opzione Mimetizza per confondere l'oggetto con il resto della foto.
Infine andando su Altro si potrà importare l'immagine modificata in un'altra app tra quelle installate nel cellulare per apportare ulteriori modifiche. Tra le più comuni ricordo Retouch, Snapseed, Adobe Express e altre ancora.



Nessun commento :
Posta un commento
Non inserire link cliccabili altrimenti il commento verrà eliminato. Metti la spunta a Inviami notifiche per essere avvertito via email di nuovi commenti.
Info sulla Privacy