La riproduzione di parti di un video al contrario è una personalizzazione piuttosto comune, seconda solo alla modifica della velocità e al freeze di un fotogramma. In questo post vedremo come delimitare una clip in un video, come duplicarla e come riprodurla all'indietro utilizzando uno strumento del computer e un'app di Android.
Il software per computer che ho scelto è stato Shotcut ma si può usare anche DaVinci Resolve e altre applicazioni desktop. È installabile su Windows, MacOS e Linux. Si apre la home di Shotcut e si va su Click to Download.
Solitamente si apre un banner pubblicitario che va chiuso. Nella pagina successiva un utente Windows andrà su Windows Installer, scegliendo la versione per Windows 7 e 8, quella per Windows 10 e 11 o quella portatile.
Con la versione portatile si scaricherà un file ZIP che dovrà essere scompattato. Se si clicca sul link Installer, si scaricherà un file .exe su cui fare un doppio click e seguire le finestre di dialogo per completare l'installazione.
Come app per il mobile per editare i video ho scelto l'applicazione VN Video Editor & Foto per Android. Si tratta di un'app gratuita con della pubblicità non molto invasiva. Anche con questo strumento si potranno invertire video, o solo delle loro parti, e si potranno anche duplicare le clip per mostrarle originali e invertite una dopo l'altra.
Ho pubblicato sul Canale Youtube un tutorial in cui illustro come mandare al contrario delle clip di un video.
Dopo la sua installazione si fa andare Shotcut e, nella finestra Elenco Riproduzione, si aggiunge con il trascinamento del file. Lo stesso file poi, sempre con il drag&drop , lo si trascina in una traccia della Timeline.
Si sposta l'indicatore di riproduzione nel punto in cui far iniziare la clip da mandare all'indietro.
COME INVERTIRE CLIP VIDEO CON SHOTCUT
Si clicca sul pulsante Dividi su Testina Riproduzione, oppure
si pigia il tasto
Assumerà un contorno rosso che indica come sia stata selezionata. Se vogliamo mandare all'indietro tutto il video non occorre delimitare una clip e basterà selezionare tutto il video con un click. La clip si può copiare e incollare.
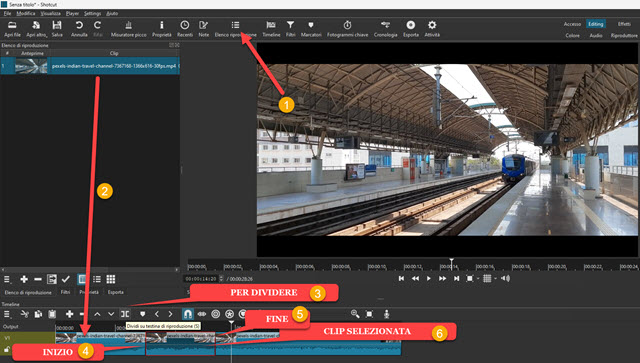
Per mostrare prima la clip che si riproduce nel modo originale quindi visualizzare la stessa clip che va al contrario, bisogna effettuare un Copia Incolla. Con la clip selezionata si va prima nel pulsante Copia quindi su Incolla.
Su Incolla si clicca dopo aver posizionato l'indicatore di riproduzione alla fine della clip. Verrà aggiunta alla Timeline una clip uguale a quella che è stata copiata, subito accanto alla stessa clip. In sostanza verrà duplicata.
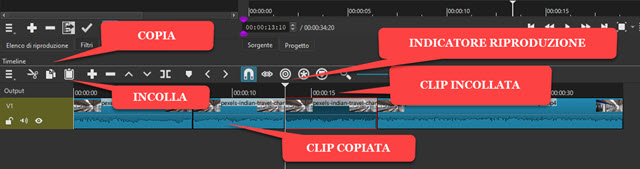
Se il video fosse senza audio si passa alla fase successiva. Se invece avesse un audio, mandandolo al contrario si riprodurrebbe un video con un suono senza significato. Si clicca quindi con il destro del mouse sulla clip incollata.
Nel menù contestuale si sceglie Scollega Audio che aggiungerà l'audio della clip nella traccia audio sottostante.
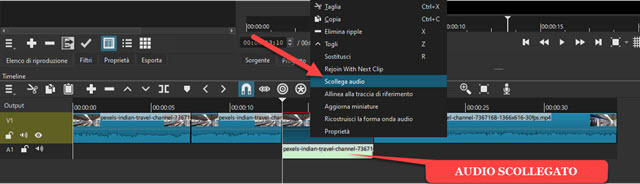
Sempre con la traccia video della clip selezionata si va su Proprietà sotto il menù per visualizzarne la finestra.
Si clicca su Invertire per aprire un popup in cui lasciare la qualità Buona per un video in MP4 e andare su OK.

Verrà aperto Esplora File in cui selezionare la cartella e andare su OK. Verrà esportato un video che va al contrario rispetto alla clip selezionata e che sostituirà nella Timeline la clip originale. Se adesso riproduciamo la Timeline, dopo aver visualizzato la clip copiata in originale vedremo la clip incollata riprodotta al contrario.
L'audio invece sarà lo stesso per tutte e due le clip, ovviamente nel caso in cui lavorassimo a un video con il sonoro. Per salvare il video con la clip invertita, si clicca su Esporta, si sceglie Predefinito per un video in MP4, si va su Esporta File, si seleziona la cartella di output, si dà un nome al file quindi si va su Salva per la codifica finale.
COME INVERTIRE UNA CLIP VIDEO CON VN DI ANDROID
Si apre VN Video Editor quindi si clicca sul pulsante del Più. Si va poi su New Project e si seleziona il video.
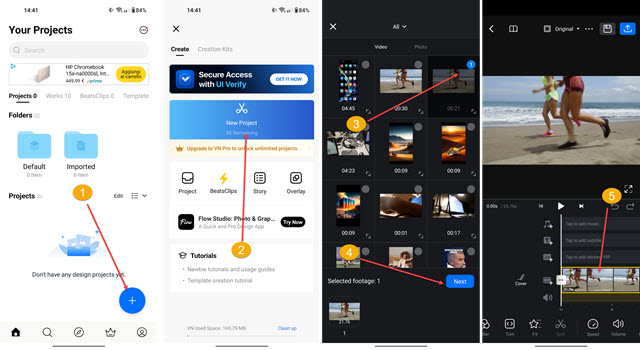
Si tocca su Next per aggiungere il video alla Timeline di VN. Si sposta l'indicatore di riproduzione nel punto in cui tagliare il video all'inizio della clip. Si sposta ancora in avanti l'indicatore per effettuare un altro taglio.
Il taglio lo si pratica toccando sul pulsante Split posizionato in basso. Poi si seleziona la clip che abbiamo creato.
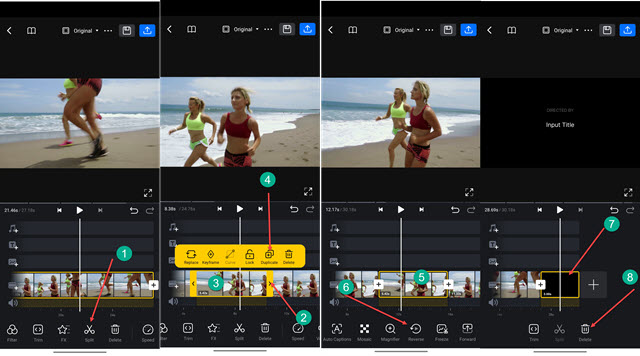
Si tocca la clip che abbiamo delimitato per selezionarla. Visualizzeremo una serie di pulsanti. Si va su quello Duplicate per duplicare la clip che verrà aggiunta nella Timeline alla fine di quella copiata. La si seleziona.
Ci si sposta verso destra tra gli strumenti mostrati in basso. Si tocca su quello Reverse per fa andare al contrario la clip selezionata. Prima di passare alla esportazione si va alla fine della Timeline e si seleziona l'ultimo fotogramma.
Viene aggiunto automaticamente alla fine di ogni progetto come una sorta di watermark. Si va su Delete per eliminarlo. Si lascia Original come aspect ratio quindi si tocca sulla freccia celeste che punta verso l'alto.

Opzionalmente si può rinominare il video andando sul menù dei tre puntini quindi su Rename per poi digitare il nome del video. Si tocca quindi su Export e si attende la fine della codifica del filmato che potrà essere riprodotto dopo averlo cercato nella Galleria. Dopo l'esportazione visualizzeremo un banner pubblicitario che dovrà essere chiuso. Il video lo si potrà trovare anche nella cartella VN sottocartella di quella DCIM delle immagini e dei video.



Nessun commento :
Posta un commento
Non inserire link cliccabili altrimenti il commento verrà eliminato. Metti la spunta a Inviami notifiche per essere avvertito via email di nuovi commenti.
Info sulla Privacy