VPN è l'acronimo della espressione inglese Virtual Private Network traducibile in italiano come Rete Privata Virtuale. Si tratta di una tecnologia con cui viene creata una rete privata con una connessione tra soggetti che utilizzano un protocollo di trasmissione condiviso come quello classico dei protocolli internet. Le VPN vengono create per diversi tipi di protezione tra cui confidenzialità, integrità, autenticazione e protezione da attacchi hacker.
Le VPN nascondono quindi la località da cui navighiamo e il nostro indirizzo IP. Solitamente, oltre che per questioni di protezione della privacy e da attacchi di malintenzionati, serve anche per bypassare limitazioni geografiche.
È una utilità particolarmente importante nei paesi non democratici per accedere a contenuti tenuti nascosti dal loro governo. Si può anche usare per visualizzare siti che sono inaccessibili da determinati paesi o accessibili da una solo zona geografica. Esistono diversi servizi per creare le VPN. Ricordo quello del browser Opera che fino a poco tempo fa era gratuito. Vi sono ancora VPN gratuite ma sono lente e sono meno affidabili di quelle a pagamento.
In questo post vedremo come funziona la VPN di Google che si può usare dagli smartphone Pixel della stessa casa o anche da desktop e da mobile, se si sottoscrive un abbonamento al servizio di cloud di Google One che offre anche altre funzionalità quali il monitoraggio del Dark Web e nuovi strumenti di Google Foto da desktop e da mobile.
Ho pubblicato sul Canale Youtube un tutorial in cui spiego come abbonarsi a Google One e come usare la VPN.
Si apre la Home di Google One da desktop, si scorrono i piani di abbonamento e si accede con un nostro account Google cliccando sul pulsante in alto a destra. Di default con un account Google si hanno 17GB di spazio gratis.
Sono disponibili tre opzioni di abbonamento: Basic, Standard e Premium. Con quello Basic si pagano 1,99€ al mese ma con la promozione che nei primi tre mesi si paga solo 0,49€. Si può optare anche per un abbonamento annuale al costo di 19,99€. Dopo esserci iscritti a Google One si può disdire l'abbonamento in qualsiasi momento.

Con l'abbonamento Basic lo spazio a disposizione nel cloud diventa di 100GB. Con gli abbonamenti Standard e Premium lo spazio viene aumentato rispettivamente a 200GB e a 2TB. Anche con il Basic possiamo condividere il piano con un massimo di 5 persone, si possono usare nuove funzionalità in Google Foto, si può monitorare il Dark Web per controllare che non ci siano nostri dati e si può attivare la VPN su più dispositivi desktop e mobili.
Per quanto riguarda la modalità desktop, dopo aver effettuato l'accesso, si va su Vantaggi nella colonna di sinistra.

Nel riquadro Protezione VPN per più dispositivi si va su Mostra Dettagli per aprire un'altra pagina in cui cliccare su Scarica app per scaricare il file VpnByGoogleOneSetup.exe su cui fare un doppio click.
Ci sarà l'installazione della applicazione che aggiungerà un collegamento nel desktop. Ci si fa sopra un doppio click per aprire la configurazione della VPN. Si accede con il nostro account Google per visualizzarne l'interfaccia.
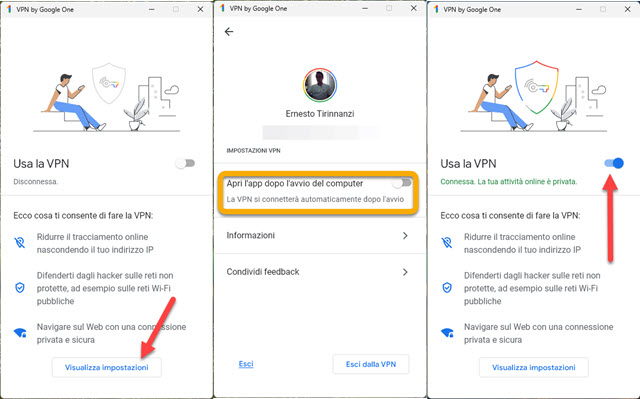
Andando nelle Impostazioni si può connettere automaticamente la VPN all'avvio del computer per navigare in sicurezza. Si può attivare la VPN solo quando serve agendo sul cursore Usa la VPN e attendendone la connessione.
Per controllare il cambio di IP andate sul sito WhatIsMyIPAddress senza VPN e ritornateci dopo averla attivata.
VPN DI GOOGLE ONE SU SMARTPHONE
Se siamo abbonati a Google One su desktop, accedendo con lo stesso account da mobile, potremo usare le stesse funzionalità. Ovviamente dobbiamo preventivamente installare le rispettive applicazioni per Android e per iOS.
- Google One app per Android;
- Google One app per iPhone e iPad.
Farò riferimento alla applicazione scaricata dal Google Play Store per Android ma suppongo che quella per iPhone non differisca poi tanto. Si scorre la Home verso il basso fino a trovare il riquadro della VPN.
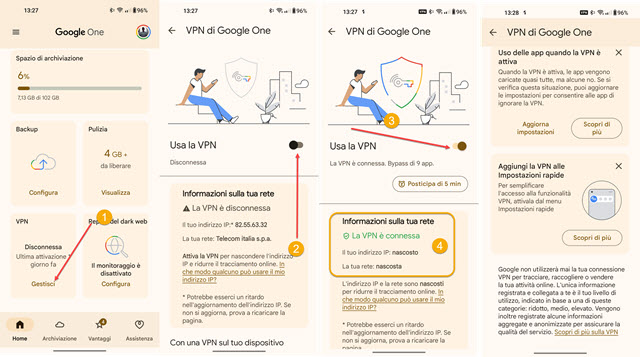
Si tocca su Gestisci per aprire la schermata della VPN che sarà disconnessa. Sarà visibile anche l'indirizzo IP e il nome della rete. Attivando la VPN con il cursore, dopo la connessione, l'indirizzo IP e la rete saranno nascosti.
Più in basso verremo informati che Google non utilizzerà mai la connessione VPN per tracciare, raccogliere o vendere l'attività online degli utenti. Sarà solo monitorato il livello di utilizzo della VPN di ciascun utente.
Se adesso si apre un browser o una applicazione può darsi che non riusciremo a navigare o a visualizzare l'app. Bisognerà quindi selezionare le app da usare sempre anche senza la navigazione protetta dalla VPN.
Si va su Visualizza Impostazioni nella stessa pagina in cui abbiamo attivato la navigazione con la VPN.
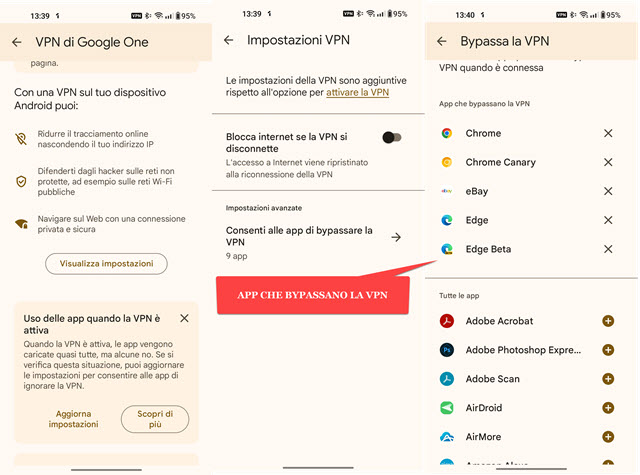
Possiamo attivare l'opzione per bloccare internet se la VPN si disconnette e possiamo consentire ad alcune app di bypassare la VPN. Ci si tocca sopra e si visualizzerà l'elenco di tutte le app. Si va sul pulsante del Più accanto alle app a cui vogliamo consentire di bypassare le VPN. Nello screenshot precedente ho aggiunto le app dei browser.
In realtà sono proprio queste app a cui non consentire di bypassare la VPN perché sono quelle che si usano per la navigazione. La soluzione di bypassare alcune app è utile se devi entrare siti web e servizi che bloccano la VPN, se non riesci a utilizzare un dispositivo sulla rete locale quando la VPN è collegata e se vuoi riprodurre contenuti in streaming e non tieni alla privacy. Dopo ogni modifica si deve salvare l'elenco delle app che bypassano la VPN.
Dopo ogni modifica la VPN sarà riavviata e, quando è attiva, si visualizzerà la sua icona nella barra di stato in alto.
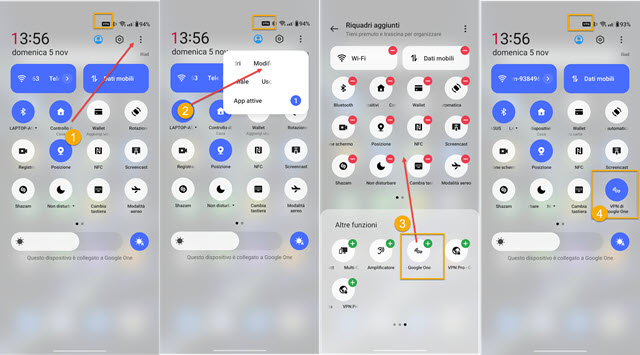
Per attivare la VPN con un solo tocco la si può aggiungere nel menù a scomparsa che si visualizza scorrendo il dito dall'alto in basso dello schermo. Di default non sarà presente. Si tocca nel menù dei tre puntini quindi si va su Modifica Riquadri. I comandi rapidi presenti verranno mostrati con l'icona del meno, eventualmente per eliminarli.
In basso si visualizzeranno invece i comandi che non sono presenti ma che possiamo aggiungere toccando sul pulsante verde del Più. Si tocca quindi su quello di VPN di Google per aggiungere tale comando al menù. Si tocca quindi sulla freccia in alto per salvare. Sarà quindi sufficiente andare su tale pulsante per attivare la VPN.



Nessun commento :
Posta un commento
Non inserire link cliccabili altrimenti il commento verrà eliminato. Metti la spunta a Inviami notifiche per essere avvertito via email di nuovi commenti.
Info sulla Privacy