In questo sito abbiamo già visto come creare immagini parlanti che si animano e che muovono le labbra in modo sincrono con l'audio che viene riprodotto. Tra gli altri servizi ricordo Midjourney, D-ID e HeyGen.
In questo articolo vedremo un'altra alternativa, che a mio parere è la migliore tra quelle che ho recensito, perché permette di creare gratuitamente video di tre minuti al giorno e non una volta una tantum. Inoltre consente anche di scegliere, oltre che praticamente tra tutte le lingue del pianeta, anche tra decine di avatar tutti gratuiti.
Anche le voci sono parecchie ma quelle utilizzabili gratis per l'italiano sono solo due maschili e due femminili. C'è anche la possibilità di clonare la nostra voce o quella di un personaggio famoso caricandone l'audio ma questo lo vedremo una prossima volta e questa funzionalità è soggetta a limitazioni. Infine nel portale dello stesso sito ci sono moltissimi altri strumenti e si possono utilizzare più di 300 modelli per la creazione di video o di foto parlanti.
Il sito di cui parlerò nel post è Vidnoz e può essere usato solo dopo esserci registrati andando su Login e accedendo con le credenziali di Google, Facebook, LinkedIn, Microsoft o creando un account con indirizzo email e una password. In quest'ultimo caso dovremo verificare l'account digitando il codice di sei cifre che ci verrà inviato tramite messaggio di posta elettronica che quasi sempre bisognerà cercare nella cartella di quella indesiderata.
Ho pubblicato sul mio Canale Youtube un tutorial in cui illustro come creare video con avatar parlanti.
Dopo l'accesso alla applicazione di Vidnoz per il browser vi verrà chiesto se passare alla lingua italiana. Dopo averlo fatto, andando sulla icona dell'omino stilizzato in alto a destra, visualizzeremo la durata del video che si può realizzare in giornata. Si tratta di un video di tre minuti. Nello stesso menù si può andare su Abbonamenti.
Il vostro sarà un piano gratuito che prevede, oltre ai tre minuti giornalieri, 250+ avatar, 170+ voci, 300+ modelli video, esportazione del video con risoluzione 720p (HD) e un limite di 2000 caratteri per scena. Si può aggiornare ai piani PRO con spese che vanno da 14,99€ al mese fino a 37,49€ al mese. C'è anche da dire che con il piano gratuito verrà aggiunta una filigrana al video in basso a sinistra con il logo del servizio usato per crearlo.
Con Vidnoz si può creare un video partendo da zero oppure da uno dei tanti modelli. Partendo da un progetto in bianco si può scegliere se creare un video orizzontale di 16:9, uno verticale di 9:16 o uno quadrato da 1:1.

Invece di andare su Crea Video per aprire la finestra relativa si può subito iniziare con un modello, consigliato per chi utilizza questo strumento per la prima volta. Si clicca su Orizzontale o Verticale e si scorrono i template.
In Verticale ci sono modelli con cui creare video adatti agli smartphone e da pubblicare su Instagram o su TikTok mentre su Orizzontale ci sono modelli per video riproducibili con il computer o con una Smart TV.
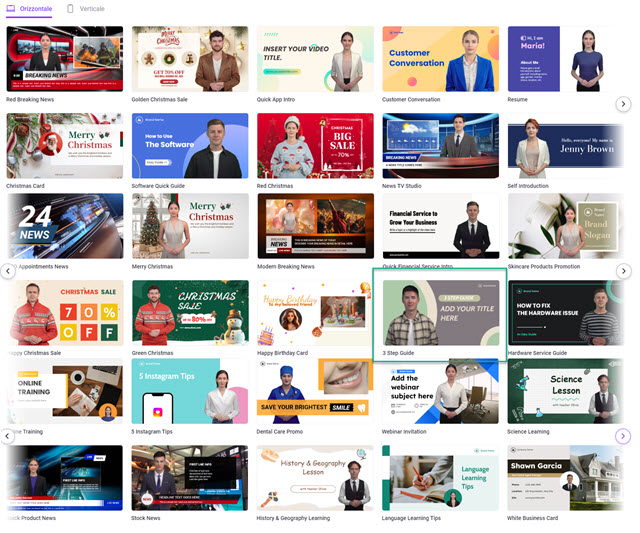
Nello screenshot precedente potete vedere una rassegna dei template da cui iniziare per creare video orizzontali.
Si va dalla Breaking News alla Guida rapida per una Introduzione, da un Christmas Card a una White Business Card, da un Happy Birthday Card a una Guida rapida a un software. Come test ho scelto quello 3 Step Guide ovvero una Guida in tre passaggi. Ho cliccato sul modello e ne ho visualizzato l'anteprima.

Si è aperto l'editor del modello costituito da cinque scene. In questo post mostrerò solo come personalizzare la prima scena, nel video incorporato di scene ne ho personalizzate tre, eliminando le ultime due. Ovviamente possono essere usate tutte e cinque e anzi, andando sulla icona del Più dopo l'ultima scena, se ne possono aggiungere altre.
Come prima personalizzazione si può scegliere la voce italiana in basso e selezionarla tra le quattro disponibili, due maschili e due femminili. Cliccando sopra al loro nome viene riprodotta la voce relativa. Si seleziona e si va su OK.

Nella parte alta dell'editor ci sono gli strumenti per aggiungere
Avatar, Testo, Forme, Sfondi, Adesivi, Video, Immagini e Musica. Se l'avatar del modello non ci piace, si seleziona con un click e si va su
Si va poi in alto su Avatar e se ne sceglie un altro tra i moltissimi disponibili. Se abbiamo scelto una voce femminile bisognerà selezionare anche un avatar dello stesso genere. In Brand Name si può aggiungere un nostro logo.
Si va su Immagine quindi su Carica e si seleziona il logo dal PC. Si possono aggiungere anche altre immagini caricandole dal computer o selezionandole dalla libreria di Vidnoz. Si passa quindi alla personalizzazione del testo.

Con un doppio click sul rettangolo che contiene il testo lo si potrà riposizionare e ridimensionare. Selezionando il testo lo si potrà cancellare e sostituire. Quando il testo è selezionato si potrà cambiare colore, tipo di font e aggiungere bordi, grassetto, corsivo e barrato. Selezionando un elemento si potrà aggiungere una Animazione.
Si potrà anche aggiungere una Transizione alla scena. Cliccando su Animazione e Transizione visualizzeremo un popup con tutte quelle disponibili. Per le animazioni si potrà scegliere anche la durata e la tipologia.
In alto a sinistra si clicca sulla icona della matita per dare un nome al progetto. Si passa quindi alla seconda scena.

Nella seconda scena si procede con la personalizzazione come nella Scena 1. Le scene che eventualmente sono sovrabbondanti possono essere eliminate cliccando sul loro menù dei tre puntini e andando su Elimina.
Nello stesso menù si può anche duplicare una scena e aggiungervi una transizione. In alto a destra si visualizzerà la durata del video che stiamo realizzando. Cliccando su Anteprima potremo visualizzarlo senza però l'animazione dell'avatar che verrà effettuata solo in fase di rendering del filmato. Per ciascuna scena possiamo attivare o disattivare i sottotitoli in modo da visualizzarli nella parte bassa. In basso a sinistra ci sarà anche un watermark.

Per il rendering del video si va su Genera. Verrà calcolata la durata del video quindi si aprirà la scheda Le mie creazioni nella Home di Vidnoz. Visualizzeremo in una barra di avanzamento la percentuale di completamento della codifica del video. Al termine verrà riprodotto automaticamente. Andando su Scarica, un utente con il piano gratuito, potrà scaricarlo con la risoluzione di 720p. Su Vidnoz è molto interessante anche la sezione Strumenti a cui si accede dalla colonna di sinistra. Ci sono funzionalità molto interessanti come quella per clonare la voce.
Alcuni di questi strumenti li proveremo le prossime volte che mi occuperò della intelligenza artificiale di Vidnoz.



Nessun commento :
Posta un commento
Non inserire link cliccabili altrimenti il commento verrà eliminato. Metti la spunta a Inviami notifiche per essere avvertito via email di nuovi commenti.
Info sulla Privacy