I video con audio quando vengono realizzati con dispositivi non professionali, o quando nell'ambiente ci sono rumori esterni, possono risultare con un sonoro di cattiva qualità. I rumori possono essere sostanzialmente di due tipi.
Ci sono rumori che si mantengono costanti durante tutta la riproduzione del filmato e rumori che invece si presentano solo occasionalmente. Nel secondo caso si può risalire alla frequenza del rumore e rimuoverlo con il programma gratuito Shotcut. Anche nel primo caso si può usare Shotcut per scollegare l'audio dal video e rimuovere il rumore costante con l'ausilio di Audacity, programma open source per Windows, Mac e Linux.
Quando si registra un video con uno smartphone o anche con una camera di buona qualità, viene registrato anche l'audio e questo spesso è stereo cioè viene registrato in due tracce separate. In questo post vedremo come rimuovere il rumore di sottofondo di un audio stereo in un video con la versione gratuita del software DaVinci Resolve.
Ricordo che per installare DaVinci Resolve si va sul pulsante Download Gratuito. Si aprirà un'altra finestra in cui cliccare sul pulsante del nostro sistema operativo tra quelli di sinistra che sono relativi alla versione gratuita.
Nella schermata successiva si dovrà compilare un modulo con dei nostri dati anagrafici, anche di fantasia, e andare su Registrati & Scarica. Un utente Windows scaricherà un file ZIP da scompattare per poi fare un doppio click sul file .exe in esso contenuto e seguire le finestre di dialogo per completare l'installazione di DaVinci Resolve.
Ho pubblicato sul mio Canale Youtube un tutorial in cui illustro come rimuovere il rumore da un audio stereo.
Si fa andare DaVinci Resolve per aprire la finestra del Project Manager in cui cliccare su New Project, digitare il nome del progetto, andare su Create per aprire l'interfaccia di DaVinci Resolve costituita da sette schede.
Si inizia dalla terza, la Edit Page, e, in alto a sinistra, nella finestra della Media Pool, si trascina il video su cui operare. Se si visualizzasse un popup, si va su Change per uniformare il frame rate di DaVinci con quello del video.
Si trascina il video nella Timeline in cui creerà una traccia video con al di sotto una traccia audio di colore verde. Accanto alla traccia audio verrà mostrata la dicitura 2.0 il che significa che l'audio ha due canali stereo.

Si clicca quindi sulla Fairlight Page, la penultima sulla destra. In tale scheda verrà mostrata solo la traccia audio.
Essendo un audio stereo si vedranno due tracce. Si illumina il pulsante Effects e si scorrono gli effetti in basso.
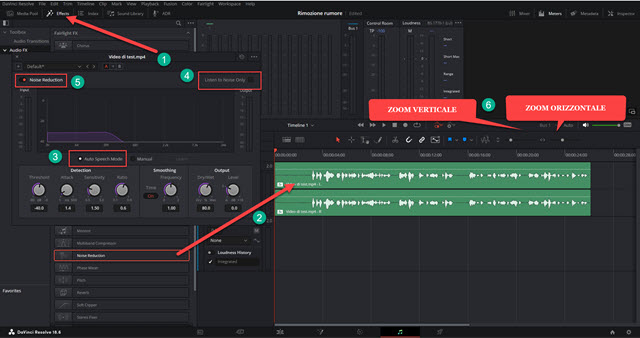
Per visualizzare meglio lo spettro d'onda delle due tracce si può agire sugli zoom orizzontali e verticali.
Si trascina l'effetto Noise Reduction in una delle due tracce. All'inizio mettiamo la spunta a Auto Speech Mode. Tocchiamo sulla Barra Spaziatrice per riprodurre l'audio quindi ancora su tale barra per interrompere la riproduzione. Gran parte del rumore di sottofondo verrà eliminato. Ci se ne può rendere conto disattivando e riattivando l'interruttore a cursore posto in alto a sinistra del riquadro dell'effetto. Si può anche ascoltare l'audio eliminato mettendo la spunta su Listen to Noise Only in alto a destra del popup che poi si potrà chiudere.
Si ripete la stessa operazione ma stavolta si trascina l'elemento Noise Reduction sulla seconda traccia. Si lascia la spunta sempre su Auto Speech Mode quindi si chiude il popup. Adesso si potrà ascoltare l'audio con entrambe le tracce depurate dal rumore di sottofondo. Andando in alto a destra su Inspector → Effects si visualizzeranno i due Noise Reduction applicati alle due tracce. Possiamo anche eliminarli andando sul Cestino.
RIMOZIONE MANUALE RUMORE
Il rumore di sottofondo può essere rimosso anche manualmente. Si trascina sempre Noise Reduction su una delle due tracce e si mette la spunta a Manual. Nella traccia audio si rileva un intervallo in cui ci sia solo il rumore.
Si tocca su Learn nel popup di Noise Reduction e si riproduce l'audio stoppandolo prima che esca dalla selezione con solo il rumore. Lo si può fare toccando sulla Barra Spaziatrice per iniziare e per terminare la riproduzione.
Si clicca ancora su Learn per far capire a DaVinci Resolve quale sia il rumore da eliminare. Si riproduce quindi tutto l'audio che sarà depurato del rumore di una delle due tracce. Si ripete l'operazione per l'altra traccia.

Si possono aggiungere altri due Noise Reduction alle due tracce stavolta con l'Auto Spech Mode per migliorare ulteriormente il risultato. Andando su Inspector → Effects stavolta i Noise Reduction saranno quattro.
Un sistema per velocizzare il processo è quello di convertire l'audio stereo in un audio mono.

Questo lo si può fare quando gli spettri dei due canali audio siano identici, cosa che accade nella stragrande maggioranza dei casi. Si clicca con il destro del mouse in una delle due tracce audio nella Fairlight Page.
Nel menù contestuale si sceglie Clip Attributes per aprirne il popup. Si sceglie la scheda Audio quindi in Format si apre il menù e si passa da Stereo a Mono scegliendo uno dei due canali visto che sono identici. Si va poi su OK.
Si creerà quindi una sola traccia a cui applicare il Noise Reduction una sola volta, prima con l'opzione manuale e poi con quella automatica, o viceversa. Per esportare il video si va nella Deliver Page di DaVinci Resolve.



Nessun commento :
Posta un commento
Non inserire link cliccabili altrimenti il commento verrà eliminato. Metti la spunta a Inviami notifiche per essere avvertito via email di nuovi commenti.
Info sulla Privacy