I servizi di cloud di Google e della Microsoft, oltre a offrire spazio gratuito con l'opzione di aggiungerlo a pagamento, mettono a disposizione degli utenti una suite di applicazioni per ufficio. OneDrive della Microsoft fornisce delle app figlie di Office che però sono mancanti di diverse funzionalità. Le app di Drive, servizio del cloud di Google, sono delle alternative a quelle della Microsoft. Tutti coloro che hanno un account Google possono accedere anche a Google Drive con le stesse credenziali. Lo spazio gratuito disponibile ammonta a 15GB.
Si può aumentare questo spazio con un abbonamento a Google One scegliendo uno dei piani a pagamento. Quello più economico permette uno spazio di archiviazione di 100GB a fronte di una spesa di 1,99€ al mese.
In questo post vedremo solo una delle funzionalità offerte da Google Drive mentre altre le affronteremo in altri post. Ricordo solo che accedendo con un account Google si potranno utilizzare le seguenti applicazioni: Documenti, Fogli, Presentazioni, Moduli, Keep, Sites, Drive, Gmail, Meet, Calendar e Chat.
Le prime tre app sono alternative rispettivamente a Word, Excel e Powerpoint della Microsoft. L'app Google Documenti è costituita da un editor con cui creare file di testo formattato. Si potranno salvare nello stesso formato di Word e di LibreOffice ma anche in PDF. Nello specifico vedremo appunto come creare PDF con Documenti ma anche come modificare i PDF per poi eventualmente salvarli nello stesso formato o negli altri supportati.
Ho pubblicato sul mio Canale Youtube un tutorial in cui mostro come creare, convertire, editare e salvare i PDF.
Dopo l'accesso a Google Drive, nella colonna di sinistra si visualizzeranno tutte le cartelle con cui organizzare i file caricati. In basso vedremo lo spazio occupato e quello ancora libero. Lo spazio viene conteggiato sommando quello di Gmail, Google Foto e appunto quello dei file caricati su Google Drive. Andando in alto su +Nuovo si potranno creare cartelle oppure file con le applicazioni disponibili. Si potranno anche caricare file o intere cartelle.
Andando su +Nuovo → Caricamento di file si potranno caricare file di Word o di LibreOffice.
CREARE FILE PDF DA DOCUMENTI
Si seleziona su Esplora File il documento da convertire in PDF. Può essere un documento di Word, di LibreOffice ma anche un semplice file di Blocco Note. In basso si vedrà il completamento dell'upload.
Il file caricato solitamente viene mostrato sopra agli altri. Se non si trovasse, si può andare su Recenti nella colonna di sinistra. Si clicca con il destro del mouse sopra al file e nel menù si sceglie Apri con → Documenti Google.
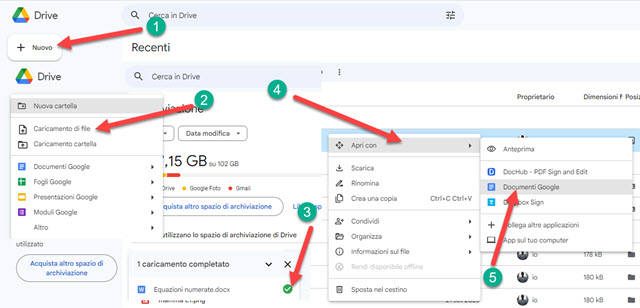
Il file sarà immediatamente convertito nel formato di Google Docs e mostrato nell'editor della applicazione.
Il documento si potrà editare con gli strumenti di Google Documenti che sono molto completi. Oltre a tabelle, elenchi, grassetto, corsivo, colori, allineamenti, famiglie di font si potranno aggiungere link e immagini.
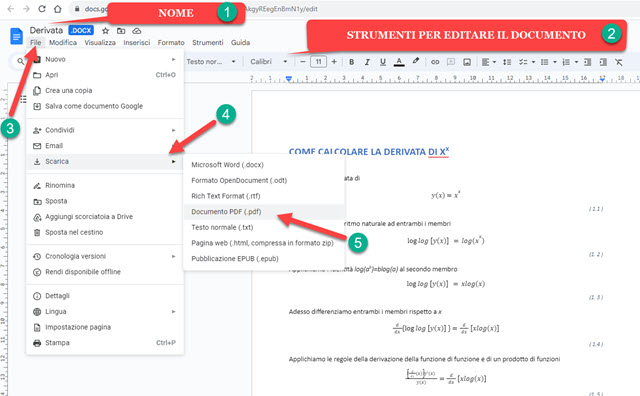
Se non intendiamo apportare alcuna modifica, ma si vuole solo convertire in PDF, si può opzionalmente cambiare il nome del documento e andare su File → Scarica → Documento PDF. La conversione sarà immediata.
Il file verrà inviato nella cartella Download del PC in cui aprirlo con un browser o con Adobe Acrobat Reader.
COME APRIRE, EDITARE E CONVERTIRE I FILE PDF
Sempre con Google Drive si possono aprire i file PDF con la stessa procedura. Si va cioè su +Nuovo → Caricamento di File. Si seleziona il PDF da caricare su Google Drive e si attende che venga completato.
Il PDF verrà quindi mostrato nella cartella Recenti dove potremo ritrovarlo. Facendoci sopra un doppio click lo apriremo con il visualizzatore dei PDF del browser. Se avete Chrome visualizzerete una scheda come questa.
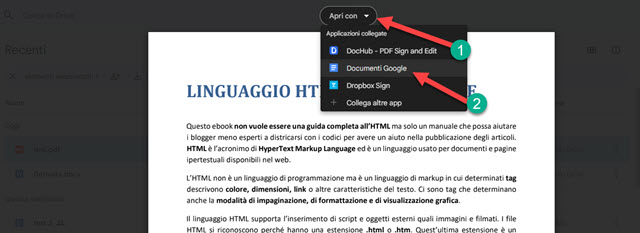
Con il visualizzatore del browser si possono scorrere tutte le pagine, scaricare o stampare il documento.
Per la sua conversione si clicca sulla freccia che punta in basso accanto a Apri con e si sceglie Documenti Google.
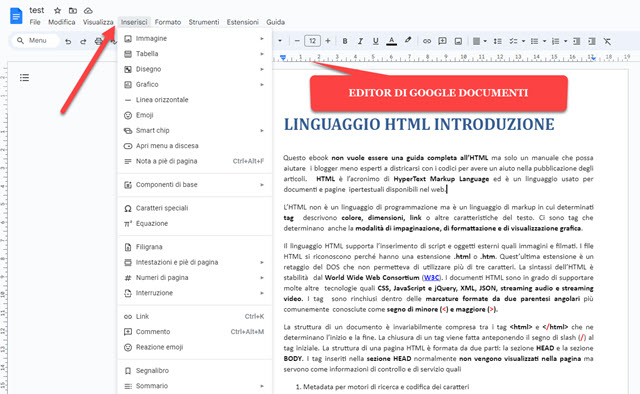
Il file PDF verrà convertito nel formato di Google e aperto con l'editor di Documenti. Se intendiamo solo convertirlo, non apporteremo alcuna modifica. Se invece vogliamo modificarlo in qualche punto potremo usare gli strumenti dell'editor per cambiare lo stile del testo riguardo a font, colori, allineamento, grassetto, corsivo, intestazioni, evidenziazioni, collegamenti, interlinea, elenchi, controllo ortografico e identazione.
Si possono anche aggiungere altri elementi andando su Inserisci e scegliere Immagini, Tabelle, Disegni, Grafici, Linee orizzontali, Emoji, Smart chip, Menù a discesa, Note a piè di pagina, Caratteri speciali, Equazioni, Filigrana, Numeri di pagina, Interruzioni, Segnalibri, Sommario. Le Smart Chip riguardano Data, Persone, File, Evento di Calendar e Luogo. Si va quindi su File → Scarica.

Tra le opzioni di esportazione ci sono i formati DOCX, ODT, RTF, PDF, TXT, HTML e EPUB. Potremo quindi salvare il PDF, originariamente convertito nel formato di Google Documenti, in uno dei formati supportati.
Dopo aver cliccato sopra al formato prescelto, il file verrà scaricato e inviato nella cartella Download del computer in cui si potrà ritrovare e aprire. Le conversione dei PDF effettuate con Google Documenti sono di qualità eccellente anche nel caso in cui nel file ci sia una simbologia particolare come nello screenshot precedente.



Nessun commento :
Posta un commento
Non inserire link cliccabili altrimenti il commento verrà eliminato. Metti la spunta a Inviami notifiche per essere avvertito via email di nuovi commenti.
Info sulla Privacy