È stato appena rilasciata la versione 23.11.29 di Shotcut le cui novità possono essere visualizzate andando su News nel menù. Si tratta soprattutto di miglioramenti apportati alla Timeline e ai Fotogrammi Chiave.
Sono cambiati anche i siti da cui scaricare il programma. Per farlo si va su Click To Download per aprire una pagina in cui selezionare il link adatto per il nostro sistema operativo. Gli utenti Windows possono installare Shotcut negli ultimi sistemi operativi 10 e 11 ma anche in quelli più vecchi 7 e 8. Si può anche installare la versione portatile del programma. Cliccando sul link per il nostro OS si aprirà una pagina del sito SourceForge.
Shotcut quindi non si scarica più da FossHub e GitHub ma con questa nuova modalità. Il download dovrebbe iniziare immediatamente ma, se così non fosse, c'è la possibilità di cliccare sul link diretto per lo scaricamento.
Per installare Shotcut si fa un doppio click sul file .exe scaricato e si seguono le finestre di dialogo. In questo post vedremo come aggiungere una sfumatura nella parte esterna scegliendo il colore e la percentuale di trasparenza.
Ho pubblicato sul mio Canale Youtube una guida per mostrare una sfumatura personalizzata nei video.
Si fa andare Shotcut quindi in Elenco Riproduzione si trascina il video a cui aggiungere la sfumatura. Prima di aggiungerlo alla Timeline in basso, sempre con il drag&drop del cursore, se ne impostano le dimensioni.
Si va su Settings → Modalità Video e si sceglie la risoluzione e il frame rate del progetto, p.e. HD 1080p 30fps per salvare un video da 1920x180 pixel con frame rate da 30 fotogrammi per secondo.
Si seleziona con un click la traccia del video aggiunta alla Timeline quindi si va su Filtri e si clicca sul pulsante del Più. Si scelgono i Filtri Video, si scorrono verso il basso e si clicca su Gradiente per aprirne la finestra.

Le impostazioni di default mostrano un gradiente che parte dal bianco e arriva al nero e che è Lineare. Si mette la spunta a Radiale per avere un colore al centro e uno nella parte esterna. Si clicca poi sul colore del bianco.
Si aprirà una tavolozza in cui lasciare 255 a tutti i tre colori e mettere 0 al Canale Alfa. Si va su OK.
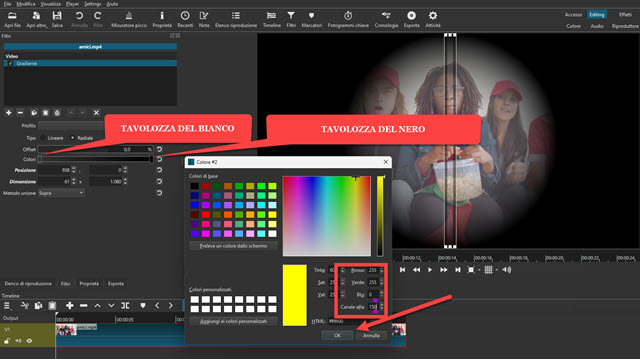
Avendo inserito la trasparenza massima si visualizzerà il centro del video mentre l'esterno sarà di colore nero.
Si clicca poi sul pulsante del nero per aprire la relativa tavolozza. Stavolta si imposta un valore intorno ai 150 per il Canale Alfa e si sceglie il colore con cui sfumare il video. Avendo inserito una percentuale di trasparenza, la parte esterna non sarà del tutto nascosta. Si clicca su OK. Infine si agisce sul rettangolo mostrato nel player.
Modificando il rettangolo si sposta il punto di passaggio da un colore all'altro personalizzando la sfumatura.

Non c'è l'opzione per aggiungere i Fotogrammi Chiave al filtro Gradiente. Si possono però usare altri filtri quali Luminosità, Contrasto e Regolazione Colore per modificare questi elementi durante la riproduzione.
Ci sono anche varie modalità per aggiungere il Gradiente e quindi la Sfumatura. Di default viene attivata Sopra ma si può provare anche con Aggiungi, Satura, Moltiplica, Schermo, Overlay, Scurisci, Schiarisci, Masterizza, Luce Forte, Luce Soffusa, Differenza, Esclusione e HSL Tonalità, HSL Saturazione, HSL Colore, HSL Luminosità.

Per salvare il video si clicca su Esporta, si sceglie Predefinito in Assortimento per un video in MP4, si clicca su Esporta File, si sceglie la cartella di destinazione, si dà il nome al file e si clicca su Salva. Si potrà seguire l'andamento dell'encoding controllando la sua percentuale di completamento nella finestra Attività in alto a destra.



Nessun commento :
Posta un commento
Non inserire link cliccabili altrimenti il commento verrà eliminato. Metti la spunta a Inviami notifiche per essere avvertito via email di nuovi commenti.
Info sulla Privacy