Un paio di giorni fa ho recensito il sito Vidnoz con cui creare video a partire da zero o da modelli utilizzando anche l'intelligenza artificiale. Nello specifico ho mostrato come creare un video personalizzando ciascuna scena di un modello. Il tocco finale è stato quello della animazione delle labbra dell'avatar, sincronizzate con il testo digitato.
In questo post vedremo un caso più specifico cioè come convertire un'immagine in un video parlante con lo stesso strumento. La foto di partenza però deve avere il volto in primo piano, un'espressione neutra e la bocca chiusa.
Ricordo che per usare Vidnoz occorre loggarci con le credenziali di Google, Facebook, LinkedIn, Microsoft o creare un account con indirizzo email e password. L'account poi dovrà essere verificato mediante un codice che ci verrà inviato. Cliccando sul link precedente si potrà usare Vidnoz direttamente in italiano nella sua versione gratuita.
Con la versione gratis si possono creare video di tre minuti al giorno. Si può anche sottoscrivere un abbonamento cliccando sulla icona dell'omino stilizzato posta in alto a destra e andare su Abbonamenti. I prezzi variano da 14,99€ a 37,49€ al mese in funzione del piano che viene scelto. Per la funzionalità che mostrerò in questo articolo si clicca su Strumenti nella colonna di sinistra quindi si va su Foto Parlante AI e si clicca su Prova Gratis.
Ho pubblicato sul mio Canale Youtube un tutorial in cui illustro come creare un'immagine parlante con Vidnoz.
Visualizzeremo lo strumento con cui creare immagini parlanti con una foto caricata di default e con un testo mostrato nell'apposito campo. Si possono personalizzare gratuitamente immagine, testo, lingua e voce parlante.
Cominciando dalla lingua si sceglie Italiano quindi come voce se ne seleziona una gratuita. Ce ne sono due maschili e due femminili oltre a molte altre ma riservate alla versione a pagamento dello strumento. Si passa poi al testo.

Si possono digitare fino a 300 caratteri ovviamente nella lingua che si è selezionata. Gli account gratuiti non hanno opzioni per la scelta della tipologia di recitazione che sono solo a beneficio della versione PRO (Cheerful e Chat).
Il passaggio successivo è quello della scelta dell'avatar. Si può cliccare su uno di quelli mostrati oppure andare su AI Genera per creare un avatar sul momento. In questo caso si può anche personalizzare con una descrizione.
![]()
Si può creare un avatar in modo casuale o scegliere il genere, digitare una descrizione e andare su Personalizza. Si clicca quindi su uno dei quattro avatar che ci vengono mostrati per selezionarlo quindi si va su Avanti.
L'avatar selezionato prenderà il posto di quello di default. Si può anche caricare una foto andando su Carica.

Se si carica una immagine dal computer dovrà avere il volto in primo piano, la bocca chiusa e un'espressione neutra. Opzionalmente potremo rimuovere automaticamente lo sfondo della foto e selezionare un colore dalla tavolozza.
Lo strumento di rimozione dello sfondo non è perfetto quindi è meglio usare quello di Adobe Express. Dopo tutte queste operazioni preliminari si può andare su Anteprima per ascoltare la voce che pronuncia il testo digitato.
Se siamo soddisfatti, si va su Genera Video e si attende che venga salvato nella scheda Le mie creazioni. Nel test ho aggiunto uno sfondo verde alla foto per poi poterlo sostituire con un altro sfondo mediante il Green Screen.
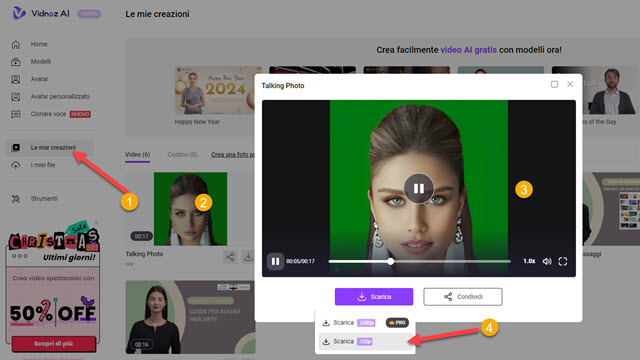
Il video si chiamerà Talking Photo e verrà riprodotto automaticamente alla fine del rendering. Si va su Scarica quindi si seleziona l'opzione 720p che è l'unica disponibile per un account gratuito. Lo sfondo verde potrà essere sostituito da una foto o da un altro video con il Chroma Key di Shotcut o il Green Screen di DaVinci Resolve.



Nessun commento :
Posta un commento
Non inserire link cliccabili altrimenti il commento verrà eliminato. Metti la spunta a Inviami notifiche per essere avvertito via email di nuovi commenti.
Info sulla Privacy