CapCut è un video editor con la particolarità di essere usufruibile come app per il browser, come programma desktop per Windows e come app per i dispositivi mobili. Le funzionalità non sono le stesse nei vari strumenti ma se per esempio si inizia un progetto da dispositivo mobile o da browser, poi si potrà aprire da programma desktop per completarlo accedendo ovviamente con lo stesso account. CapCut si può usare gratis o con abbonamento.
Le funzionalità riservate a coloro che hanno sottoscritto un piano sono denotate con la scritta PRO. In questo post mi occuperò esclusivamente di procedure che riguardano la versione gratuita. Se ancora non avete scaricato e installato CapCut per Windows, potete farlo aprendo questo link in cui visualizzerete un pulsante per scaricare il programma per Windows e copiare il codice di invito. Tale codice vi permetterà di usare CapCut PRO per sette giorni e per la stessa durata permetterà di usarlo anche a me. Sarà sufficiente loggarci con un account Google o Facebook o con un nostro indirizzo email. Non saranno richiesti i dati di carte di credito o di altri sistemi di pagamento. Alla fine dei 7 giorni di prova non ci sarà rinnovo automatico e potrete usare CapCut in versione gratuita. Nell'articolo vedremo come usare le funzionalità dei Fotogrammi Chiave e del Tracciamento.
Entrambe le funzionalità servono per muovere nello schermo oggetti, testo o altri video sovrimpressi. Abbiamo già visto come usare i Fotogrammi Chiave su Shotcut e DaVinci Resolve e la procedura è praticamente identica.
Dopo aver scaricato il file .exe di CapCut ci si fa sopra un doppio click e si seguono le finestre di dialogo per completare l'installazione. Poi si fa un doppio click sull'icona di CapCut nel desktop del PC per aprire una finestra.
Non si tratta della interfaccia principale del programma. Si accede con l'account o tramite la scansione di un codice QR mediante la fotocamera dello smartphone, dopo aver installato le app per Android o per iPhone e iPad.
Ho pubblicato sul Canale Youtube un tutorial per usare le funzioni dei Fotogrammi Chiave e del Tracciamento.
Si clicca su Crea un Progetto per aprire l'interfaccia principale del programma. Si va sulla scheda Importa in alto a sinistra e si trascinano nella finestra omonima i file che intendiamo usare per il progetto che vogliamo realizzare.
Il file del video lo si aggiunge quindi alla Timeline, sempre con il drag&drop del cursore. Sovrimpressi al video possiamo aggiungere Testo, Stickers o altri video. Questi verranno posizionati nella traccia sovrastante.
Cliccando sulla scheda degli Stickers potremo scorrerli anche aiutandoci con le categorie mostrate sulla sinistra.
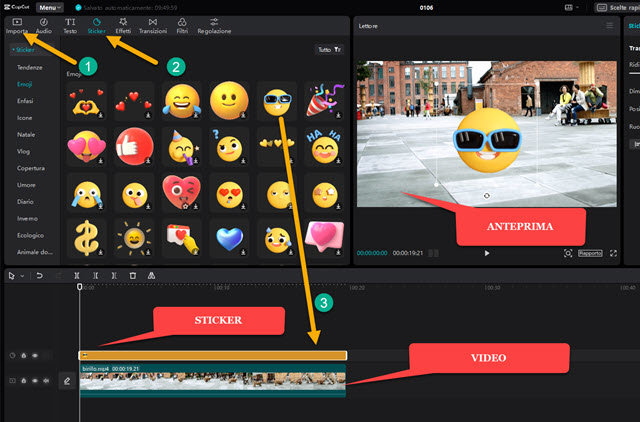
Un utente con la versione gratuita del programma si deve limitare a aggiungere uno sticker senza la dicitura PRO.
Si trascina con il mouse nella traccia sopra a quella del video. Se ne potrà regolare la durata agendo sulle maniglie.
COME APPLICARE I FOTOGRAMMI CHIAVE CON CAPCUT
Senza ulteriori modifiche lo sticker resterà fermo nella sua posizione durante tutta la riproduzione del video.
I Fotogrammi Chiave servono appunto per muovere nel video l'oggetto selezionato durante la riproduzione. Si posiziona l'Indicatore di Riproduzione o Testina di Riproduzione all'inizio della traccia dello Sticker.

Con un click si seleziona la traccia dello Sticker e si va nella finestra posta in alto a destra in cui si visualizzeranno i parametri Trasforma dello Sticker. Accanto a questi parametri c'è un pulsante a forma di rombo o di losanga.
I parametri riguardano rispettivamente Dimensione, Posizione e Rotazione. Cliccando su un pulsante assumerà il colore celeste. Se clicchiamo sul rombo posizionato più in alto verranno colorati di celeste tutte e tre le losanghe dei parametri di Trasforma. Prima di farlo, con l'aiuto del cursore, si ridimensiona lo Sticker e lo si posiziona nello schermo. Dopo l'attivazione dei Fotogrammi Chiave si visualizzerà un rombo nella traccia.
Si sposta quindi in avanti l'Indicatore di Riproduzione e contestualmente si modifica posizione e/o dimensione e/o rotazione dello stesso sticker. Verrà quindi creato un secondo Fotogramma Chiave. Si ripete l'operazione più volte per creare più fotogrammi chiave che imposteranno un movimento dello sticker durante la riproduzione.

Cliccando con il destro del mouse su un fotogramma chiave sulla traccia si colorerà di celeste e si visualizzeranno due opzioni: Copia e Elimina. Con Elimina si rimuove il Fotogramma Chiave mentre con Copia ovviamente lo si Copia ma non ho capito quale sia la procedura per incollarlo in un'altra posizione della traccia nella Timeline.
Si può adesso riprodurre il video e lo sticker si muoverà nello schermo secondo la traiettoria impostata dai Fotogrammi Chiave. Quello detto per lo Sticker vale anche per un altro video posizionato sopra al primo, per un testo, per una immagine o per qualsiasi altro oggetto grafico che sia posizionabile sul video di sfondo.
COME APPLICARE IL TRACCIAMENTO CON CAPCUT
Non tutti gli oggetti posizionabili sui video hanno i Keyframes in Trasforma come visto per lo Sticker. Possiamo comunque muovere tali oggetti con la funzionalità del Tracciamento. Dopo aver aggiunto il video di sfondo nella Timeline scegliamo per esempio un Testo dalla omonima scheda e trasciniamolo sopra alla traccia del video.

Si seleziona con un click la traccia del testo che potrà essere regolata nella sua durata. Sulla destra visualizzeremo la scheda Testo in cui si potrà personalizzare digitandolo, modificandone il colore o il tipo di font. Il testo potrà anche essere posizionato manualmente con il cursore. Se andiamo su Trasforma però non si vedranno i pulsanti a forma di rombo per attivare i Fotogrammi Chiave. Si clicca quindi sulla scheda Tracciamento posta a destra di Testo e si posiziona la Testina di riproduzione all'inizio della traccia del testo. Si clicca sull'icona del Tracciamento.
Visualizzeremo un rettangolo con al centro un mirino da posizionare sullo schermo. Il concetto è quello che il testo sarà ancorato al mirino e che si sposterà seguendo il movimento dell'area puntata da quest'ultimo.
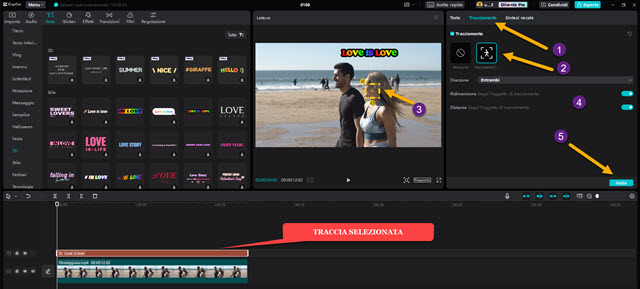
Verranno attivati due cursori in automatico. Il primo serve per modificare la dimensione del testo in funzione del ridimensionamento dell'area del rettangolo che serve al tracciamento. Il secondo invece serve per mantenere costante la distanza tra testo e mirino del tracciamento. Si clicca su Inizia per la riproduzione del video.
Durante la riproduzione della Timeline visualizzeremo il testo che si muove in solido con l'area del tracciamento.
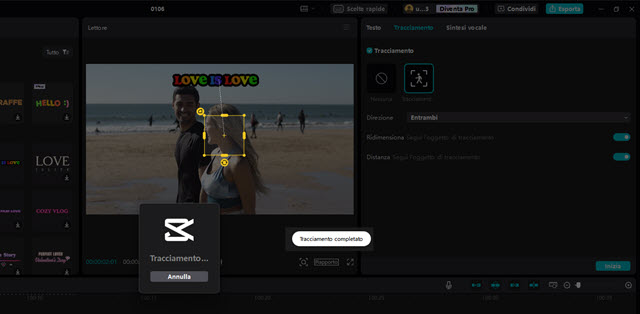
Alla fine del processo vedremo la scritta Tracciamento Completato. Se il risultato non fosse di nostro gradimento, potremo cliccare su un cursore e Riavviare il Tracciamento dopo aver modificato rettangolo e mirino.
Naturalmente il Tracciamento, oltre che con il testo, può essere utilizzato con qualsiasi altro oggetto posizionato nello schermo. Per salvare il video con i Fotogrammi Chiave e/o con il Tracciamento si va in alto su Esporta.
Prima di farlo si clicca su Rapporto e si sceglie l'aspect ratio del video, 16:9 per un video di Youtube, 1:1 per uno di Instagram o 9:16 per un video di TikTok. Dopo essere andati su Esporta si aprirà una finestra in cui digitare il nome del video, selezionare la cartella di destinazione, scegliere la risoluzione, il codec e il formato.

Come risoluzione si può scegliere 1080p, 2K o 4K; come codec si può scegliere H.264, HEVC e AV1; come formato si sceglie tra MP4 e MOV; come Bit Rate si lascia quello Consigliato, si seleziona il frame rate e infine si clicca su Esporta. Il video sarà salvato nei nostri progetti e verrà inviato nella cartella di destinazione.
Si aprirà un'altra finestra per condividere il video sul servizio scelto tra TikTok e Youtube. Ovviamente se non abbiamo condiviso le nostre credenziali per tali servizi, non ci sarà alcuna condivisione. Potremo però visualizzare e riprodurre il video andandolo a cercare nella cartella di output del computer o nei nostri progetti su CapCut.



Nessun commento :
Posta un commento
Non inserire link cliccabili altrimenti il commento verrà eliminato. Metti la spunta a Inviami notifiche per essere avvertito via email di nuovi commenti.
Info sulla Privacy