CapCut è un video editor utilizzabile come app per il browser, come app per dispositivi mobili e come programma desktop per computer. Per usarne le sue funzioni bisogna accedervi con un account TikTok, un account Google, un account Facebook o con un account creato appositamente mediante indirizzo email e password.
Si può usare gratuitamente o sottoscrivendo un abbonamento per la versione PRO con più funzionalità. Tale versione può essere utilizzata gratuitamente in prova per 7 giorni installando il programma desktop di CapCut dal link precedente. Nell'articolo di ieri abbiamo visto come separare la musica dalla voce in una canzone.
Si trattava però di una funzionalità disponibile solo per la versione PRO. Oggi invece vedremo uno strumento di CapCut disponibile anche per chi abbia un account gratuito. Su CapCut infatti c'è una funzione per ridurre il rumore di fondo di un audio; può essere il rumore presente in un file audio o il rumore dell'audio in un file video.
La riduzione del rumore è efficace quando questo sia continuo come il rumore di sottofondo di un microfono di non grande qualità o il rumore provocato dal vento o dalla pioggia. Non è applicabile a rumori saltuari come squilli di telefono, campanelli della porta o oggetti che cadono. Si può anche iterare la procedura per applicare la riduzione del rumore anche più di una volta. Mancano però cursori per regolare i parametri della riduzione ed è tutto automatico.
Ho pubblicato sul Canale Youtube una guida per ridurre drasticamente il rumore di sottofondo in audio e video.
Si fa andare CapCut e, nella sua pre-interfaccia, si clicca sul pulsante +Nuovo Progetto per aprire l'interfaccia principale del programma. Nella finestra File Multimediale si clicca sul pulsante +Importa e si seleziona il video e/o l'audio da cui rimuovere il rumore. Tale file si trascina nella Timeline in cui verrà creata una traccia.
COME RIDURRE IL RUMORE IN UN FILE AUDIO
Iniziamo con il vedere come ridurre il rumore in un file audio. Quando si aggiunge alla Timeline, la traccia verrà creata sotto a quella principale in cui viene posizionato il video. Nella traccia audio sarà visibile lo spettro d'onda.
Si seleziona la traccia quindi si va in alto a destra su Base e si mette la spunta a Riduzione del Rumore.
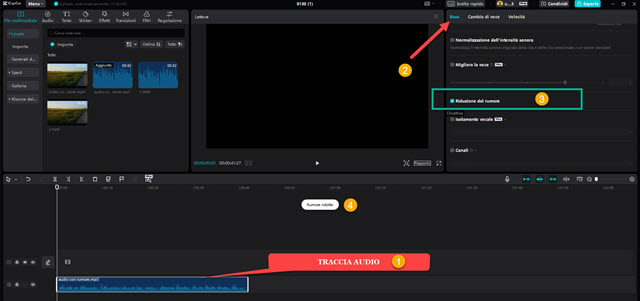
Si attende che si visualizzi l'avviso su sfondo bianco "Rumore rimosso". Se adesso si riproduce la traccia ci accorgeremo come il rumore di sottofondo sia considerevolmente diminuito. Si passa poi al salvataggio dell'audio.
Si clicca in alto a destra su Esporta per visualizzare la finestra di configurazione del salvataggio del file audio.

Si digita il titolo dell'audio e si sceglie la cartella di destinazione. Più in basso si toglie la spunta a Esportazione Video e la si mette a Esporta Audio. Si sceglie il formato tra MP3, WAV, AAC e FLAC e si va su Esporta.
Se il risultato non fosse soddisfacente, si può ripetere l'operazione. Si trascina il file audio salvato su File Multimediale → Importa quindi lo si aggiunge alla Timeline dopo aver eliminato il file audio originale.
Si va quindi su Base e si mette la spunta a Riduzione del rumore, si ascolta la riproduzione dell'audio e si procede alla esportazione. Il rumore verrà ulteriormente ridotto anche se l'audio potrebbe peggiorare in qualità.
COME RIDURRE IL RUMORE IN UN FILE VIDEO
Se il rumore di sottofondo fosse presente nell'audio di un file video si procede sostanzialmente nello stesso modo.
Dopo aver importato il video su File Multimediale, lo si aggiunge alla Timeline e si va in alto a destra su Audio.

Si scorre la finestra verso il basso e si flagga l'opzione Riduzione del rumore. Dopo aver visualizzato il popup Rumore Ridotto si potrà riprodurre il video per ascoltare l'audio con il rumore diminuito. Si va su Esporta.
Nella finestra di configurazione che si apre si digita il Titolo del video e si sceglie la cartella di destinazione.
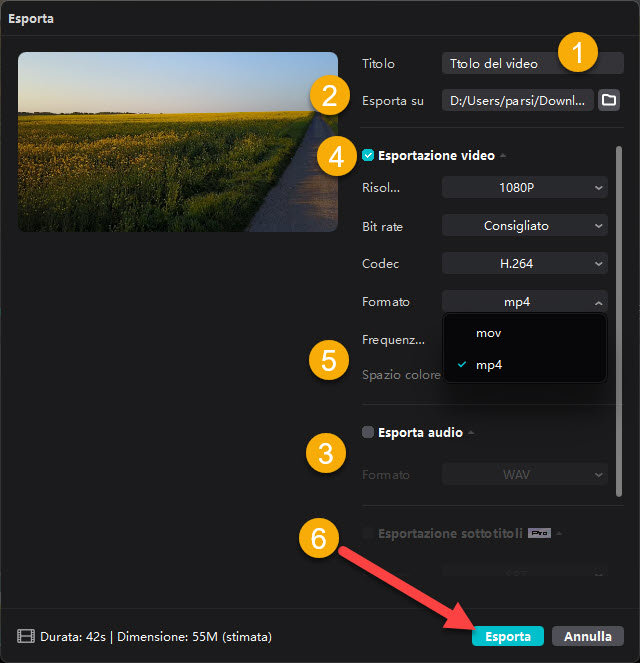
Più in basso si toglie la spunta a Esporta Audio e la si mette a Esportazione Video. Si scelgono opzionalmente risoluzione, bit rate e codec quindi si mette la spunta sul formato di salvataggio tra MP4 o MOV.
Si clicca su Esporta e si attende la fine della codifica del filmato. Se il rumore fosse ancora presente, si può ripetere l'operazione come già visto per gli audio. Il video salvato si importa su File Multimediale quindi lo si aggiunge alla Timeline dopo aver eliminato il video originale. Si va poi su Audio e si mette la spunta a Riduzione del rumore.
Si esporta poi il video come già visto nel paragrafo precedente. La funzione Riduzione del Rumore non è PRO.



Nessun commento :
Posta un commento
Non inserire link cliccabili altrimenti il commento verrà eliminato. Metti la spunta a Inviami notifiche per essere avvertito via email di nuovi commenti.
Info sulla Privacy