Le funzionalità di CapCut sono talmente numerose che credo ci vorranno ancora parecchi articoli per esaminare almeno le più significative. Ricordo che si tratta di un video editor che può essere utilizzato con diverse modalità.
Si può accedere a CapCut con una scheda del browser e utilizzarlo come app online, si può scaricarne l'applicazione per Android e per iOS e infine si può usare come un programma desktop di Windows e anche per Mac. In quest'ultimo caso l'app si scarica e si installa dalla stessa pagina delle applicazioni per iPhone e iPad.
Per utilizzare CapCut bisogna loggarci con le credenziali di TikTok, con quelle di Google, con quelle di Facebook oppure creare un nostro account con indirizzo email e password. Dopo l'accesso si può usare liberamente la versione gratuita del programma. La versione PRO può essere abilitata tramite la sottoscrizione di abbonamento.
Tale versione ha diverse funzionalità esclusive che sono mancanti nella versione gratuita. La spesa per l'abbonamento non è indifferente ed è di 9,99€ mensili o 89,99€ annuali. Si può però usare la versione PRO in prova per 7 giorni installando il programma da questo link di invito. Con tale versione per esempio si possono separare musica e voce delle canzoni in due file audio distinti per creare delle basi musicali adatte al karaoke.
In questo post mostrerò come con CapCut si possano anche generare immagini originali con l'intelligenza artificiale sulla falsariga di quello che abbiamo già sperimentato con Midjourney, DALL·E, Leonardo e Adobe Firefly.
Ho pubblicato sul mio Canale Youtube un tutorial in cui illustro come generare immagini con la IA di CapCut.
Si fa andare CapCut e nella sua pre-interfaccia si clicca su +Nuovo Progetto. Si va in alto a sinistra su File Multimediale. Di default viene mostrata nella colonna di sinistra la sezione Locale per aggiungere file dal PC.
Al posto di Locale si sceglie invece Generati dalla IA. Verrà mostrata la Cronologia delle immagini generate negli ultimi 30 giorni con la IA. Per facilitare l'utilizzo di questa funzione viene precaricato un Prompt di testo di esempio in italiano da utilizzare per generare le immagini. Si va su Regola per impostare il tipo di immagini.
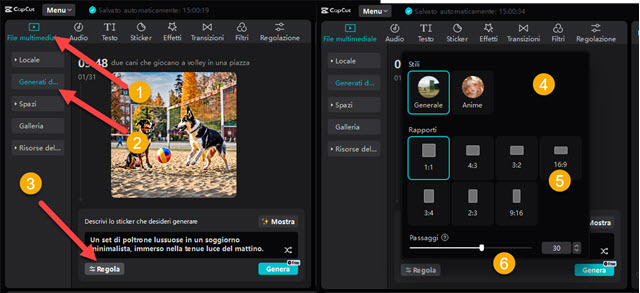
Si può optare per Generale oppure per Anime per avere immagini con questo stile giapponese. Più in basso si sceglie il rapporto tra la larghezza e l'altezza dell'immagine. Gli aspect ratio tra cui scegliere sono 1:1, 4:3, 3:2, 16:9, 3:4, 2:3 e 9:16. Secondo i miei test il rapporto con maggiori probabilità di successo è quello quadrato 1:1.
Ancora più in basso si può impostare il numero di passaggi che determinano il livello di accuratezza con cui dettagliare l'immagine. Aumentando questo numero le immagini risulteranno con più dettagli ma ci vorrà più tempo per elaborarle. Di default vengono impostati 30 passaggi. Dopo aver digitata la descrizione si va su Genera.
Se non vi sentite particolarmente creativi, e se il prompt mostrato di default non vi soddisfa, vi basterà cliccare sul pulsante posto alla sua destra per visualizzare un altra descrizione. Ce ne sono parecchie disponibili come esempio.
Durante la creazione di immagini potreste visualizzare il messaggio che molte persone stanno generando immagini con la AI in quel momento con l'invito a riprovare più tardi. Ecco le 4 immagini che ho generato con il mio prompt.

Il testo che ho digitato è stato il seguente: "città futuristica inserita dentro le nuvole con uccelli neri che volano intorno e con raggi di luce multicolori". Cliccando su una delle quattro immagini la si visualizzerà nel player di anteprima di CapCut. Passando con il mouse sopra a una delle immagini si visualizzeranno quattro pulsanti.
Il primo è per inviare un feedback, il secondo per ingrandire la foto in HD, il terzo per scaricarla e il quarto, il pulsante del Più, per aggiungerla in Timeline. Se si scarica si otterrà una immagine di soli 512 pixel.
Invece cliccando su HD su una delle 4 immagini ci sarà un suo ingrandimento e la potremo scaricare a 1024 pixel.
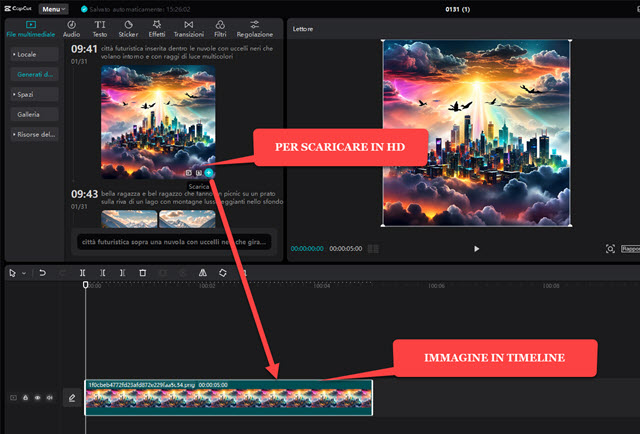
Dopo aver cliccato sul pulsante Scarica si aprirà Esplora File in cui selezionare la cartella in cui inviare l'immagine, che come nome avrà un numero di 19 cifre e che sarà in formato PNG. Quando viene aggiunta alla Timeline di default si formerà una traccia di 5 secondi che però potrà essere aumentata o diminuita di durata.
In conclusione ho notato che purtroppo la generazione di immagini qualche volta fallisce per i troppi utenti che utilizzano questo servizio che è accessibile anche con la versione gratuita di CapCut come programma desktop.
In un prossimo post vedremo come con la versione per il browser di CapCut si possano usare anche più funzioni.



Nessun commento :
Posta un commento
Non inserire link cliccabili altrimenti il commento verrà eliminato. Metti la spunta a Inviami notifiche per essere avvertito via email di nuovi commenti.
Info sulla Privacy