ClipChamp è un video editor acquistato dalla Microsoft che lo ha fatto diventare lo strumento di elezione della casa per la creazione di video. Può essere usato online in una scheda del browser aprendo la home di ClipChamp e accedendo con un account Microsoft, Google o con indirizzo email e password. Alternativamente può essere installato come app dal Microsoft Store o aggiunta la sua icona nel desktop tramite una Progressive Web App.
In questo sito abbiamo già visto decine di funzionalità di questo interessantissimo strumento che viene offerto gratuitamente, con funzionalità non troppo inferiori a quelle disponibili per la versione in abbonamento, con pagamenti mensili o annuali rispettivamente di 11,99€ e 119,99€, con uno sconto per primo anno e primo mese.
Tra l'altro abbiamo visto come con ClipChamp si possa aggiungere una narrazione vocale, come si possa registrare lo schermo del computer e come trasformare testi in audio con la sintesi vocale.
Per consultare gli altri articoli dedicati a ClipChamp vi basterà cliccare sul link precedente per scorrere i titoli e gli incipit dei post con l'etichetta di questo interessante video editor. Recentemente è stata introdotta dai tecnici della Microsoft la novità della intelligenza artificiale. È noto che l'azienda di Redmond sta puntando molto sulla AI che ha introdotto anche nel suo OS Windows con il Copilot, nel suo browser Edge e pure nel motore di ricerca Bing.
Con la AI applicata a ClipChamp gli utenti, anche in possesso di un account gratuito, potranno generare video con l'intelligenza artificiale a partire da dei contenuti caricati come filmati, immagini, testo o musica.
Ho pubblicato sul mio Canale Youtube un tutorial in cui illustro come creare video con la AI di ClipChamp.
Si apre ClipChamp in una delle tre modalità indicate sopra e si accede con un nostro account.
Nella parte alta dell'interfaccia è immediatamente visibile il pulsante per creare video con l'intelligenza artificiale.

Prima di cliccarci sopra è opportuno preparare i contenuti che dovremo caricare su ClipChamp e che serviranno per la creazione automatica del video. Tali contenuti potranno essere filmati, foto, audio e anche testo. Meglio se riunirli tutti all'interno di una cartella in modo da rendere più semplice la selezione e il successivo upload.
Dopo aver cliccato su Crea un video con l'intelligenza artificiale verrà aperta una finestra di configurazione.

Si digita il titolo del video quindi si clicca sull'area per aggiungere i file multimediali con cui realizzare il filmato.
Si attende che siano stati tutti caricati e che se ne visualizzino le miniature. Passando con il mouse sopra a di esse si visualizzerà l'icona di un cestino per una loro eventuale rimozione. Si potrà anche cliccare sulla icona del Più per aggiungere ulteriori contenuti. Si clicca sul pulsante Introduzione per andare al secondo passaggio.

Con il secondo step si seleziona lo stile del video da creare. Gli stili ci verranno mostrati uno dopo l'altro, sia se clicchiamo sulla icona del dito pollice in su, sia in quello in giù. I click serviranno per far conoscere a ClipChamp le nostre preferenze estetiche. Gli stili disponibili sono Vibrant, Bold, Classic, Dynamic, Editorial, Vintage, Organic, Playful, Elegant e Minimal. Si può andare su Scegli per Me se siamo indecisi sullo stile da scegliere.
Si va quindi su Avanti per passare al terzo step in cui scegliere la durata e il rapporto tra le dimensioni del video.
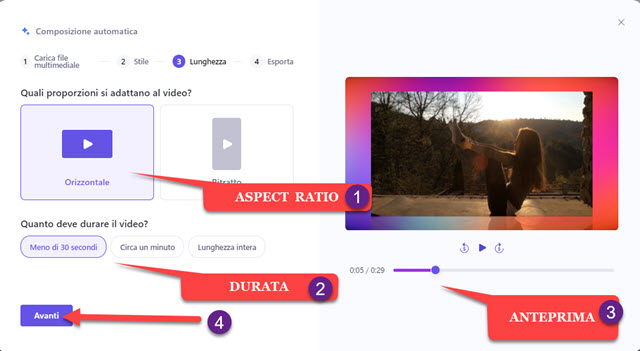
Possiamo optare per un video orizzontale, adatto per Youtube, o per un video verticale, adatto per TikTok e Instagram. Per la durata si sceglie tra meno di 30 secondi, circa un minuto e lunghezza intera.
Prima di andare su Avanti per passare al quarto step si può riprodurre l'anteprima del video generato.

Prima del salvataggio del video, si possono cambiare musica e famiglia di font scelti da ClipChamp.
Per effettuare delle nostre modifiche al video creato con l'intelligenza artificiale, si va su Modifica nella sequenza temporale il che significa che il video verrà aperto nell'editor con tutte le clip e le tracce mostrate nella Timeline.

Cliccando su una clip nella Timeline si potrà agire con il cursore per modificarne le dimensioni, adattarla, capovolgerla orizzontalmente e verticalmente oppure aggiungervi una dissolvenza in entrata e/o in uscita.
Nella colonna di destra si potranno poi usare gli strumenti di ClipChamp per Sottotitoli, Dissolvenza, Filtri, Effetti e Regolazione di Colori. Quando siamo soddisfatti delle modifiche si va su Esporta e si sceglie 1080p nel menù.
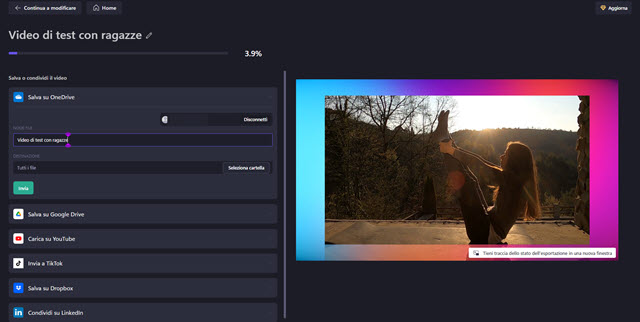
Il video verrà scaricato nella cartella Download in formato MP4. Opzionalmente potremo caricarlo su OneDrive scegliendo la cartella. Più in basso ci sono anche i pulsanti per condividerlo e/o pubblicarlo direttamente su Google Drive, TikTok,Dropbox e LinkedIn. Il video potrà poi essere riprodotto facendo un doppio click sopra al file.



Nessun commento :
Posta un commento
Non inserire link cliccabili altrimenti il commento verrà eliminato. Metti la spunta a Inviami notifiche per essere avvertito via email di nuovi commenti.
Info sulla Privacy