Credo che il video editor CapCut sia stato rilasciato dagli sviluppatori a beneficio degli utenti di TikTok visto che i due prodotti fanno capo alla stessa azienda cinese ByteDance. Tale video editor può usare in tre modalità: come app per il browser, come programma per Windows e come app per dispositivi mobili Android e iPhone.
Con CapCut si può usare la versione gratuita o quella in abbonamento con più funzionalità. La versione PRO costa 9,99€ al mese o 89,99€ l'anno. Anche con la versione gratuita però gli utenti ottengono ben 10GB di spazio nel cloud in cui caricare i loro progetti. Attivando il caricamento automatico dei progetti si possono ottenere 5GB in più.
Per chi scaricherà e installerà la versione di CapCut come programma di Windows da questo link ci saranno 7 giorni di uso gratuito della versione PRO senza dover condividere i dati delle carte di credito o debito.
CapCut ha una vasta libreria di video, immagini e oggetti grafici che possono essere usati anche con la versione gratuita. Ha anche numerosissimi effetti da applicare ai video ma, come vedremo, anche alle immagini. Tali effetti sono suddivisi in categorie e in questo post mostrerò in sintesi alcuni dei più interessanti Effetti Corporei.
Si tratta di effetti applicabili soprattutto quando nel video, o nelle immagini, ci siano figure umane rilevabili dalla intelligenza artificiale, così come abbiamo visto per la rimozione dello sfondo e il ritocco dell'aspetto.
Ho pubblicato sul mio Canale Youtube un tutorial in cui illustro come applicare alcuni di questi effetti di CapCut.
La versione di CapCut come programma per Windows è quella più fornita di effetti ma ce ne sono moltissimi anche in quella per il mobile, anzi l'effetto per mostrare come un cartone animato il volto di una persona in un video è disponibile solo nelle applicazioni per il mobile mentre non sono riuscito a trovarlo nella versione desktop.
Si fa andare CapCut quindi in File Multimediale si clicca su Importa e si seleziona il video su cui operare che poi con il drag&drop del cursore potrà essere aggiunto alla Timeline. Si va nel menù su Effetti → Effetti Corporei.

Tali effetti sono divisi nelle categorie Tendenze, Clone, Allucinazione, Natale, Barrato, Linee luminose, Superpoteri, Selfie, Maschera, Facce buffe, Oscurità, Sfondo, Umore e Immagine. Passando con il mouse sopra alla miniatura di un effetto ne visualizzeremo il significato. Si trascina l'effetto nella traccia sovrastante a quella del video.
La traccia formata dall'effetto potrà poi essere allungata per pareggiare la durata del filmato in Timeline.
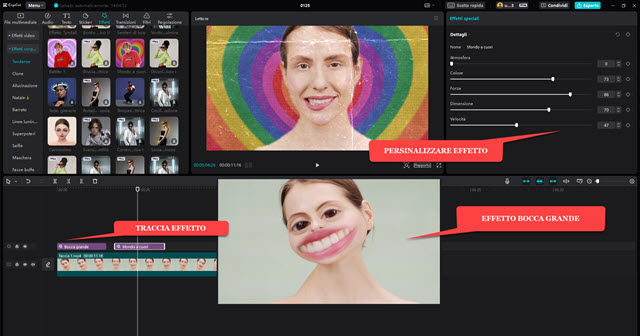
Ponendo l'indicatore di riproduzione sopra la traccia dell'effetto se ne visualizzerà il risultato nel player di anteprima.
Molti effetti possono essere personalizzati agendo sui cursori visualizzati in alto a destra dopo la loro selezione. Per salvare il video con gli effetti corporei che sono stati aggiunti si va in alto a destra su Esporta per aprire una finestra.

Si digita il nome del video, si sceglie la cartella di destinazione, si mette la spunta a Esportazione Video, si scelgono Risoluzione, Bit Rate, Codec, Formato, Frame Rate e si clicca su Esporta per salvare il video.
COME AGGIUNGERE EFFETTI A IMMAGINI CON CAPCUT
Con CapCut si possono aggiungere effetti anche alle foto. Naturalmente si possono aggiungere solo effetti statici altrimenti il risultato sarebbe un video e non un'altra immagine. Si trascina la foto su cui operare, prima su File Multimediale → Importa, quindi la si aggiunge alla Timeline sempre con il drag&drop del cursore.
L'immagine creerà una traccia con un solo fotogramma. Si aggiungono gli effetti nello stesso modo visto per i video.

La sezione degli Effetti Video è ancora più fornita di quella degli Effetti Corporei. Tali effetti, se statici, possono essere aggiunti anche alle immagini. Le categorie in cui si dividono gli effetti video sono le seguenti: Tendenze, Aperture e Chiusure, Lente, Night Club, Celebra, Luce, Retrò, Distorsione, TV, Stella, Scansione, Scintille, Farfalle, Vlog, Amore, Natura, Oscurità, D3D, Cartone Animato, Divisione e Texture.
Nello screenshot precedente ho aggiunto tre effetti della sezione Cartone Animato. Tali effetti possono essere personalizzati agendo sui cursori visibili in alto a destra. La traccia in Timeline sarà formata da un unico frame.
Si sposta l'indicatore di riproduzione nel punto in cui scaricare il fotogramma. Ricordo che questo si può fare anche per esportare un singolo frame di un video. Si clicca sul menù posto in alto a destra del player di anteprima.

Si va su Esporta Fotogramma Fisso per aprire una finestra di configurazione in cui dare un nome all'immagine, scegliere la cartella di destinazione, selezionare la risoluzione e scegliere il formato tra JPEG e PNG.
Infine si va su Esporta per salvare l'immagine a cui sarà stato aggiunto l'effetto desiderato.
EFFETTI CARTONI ANIMATI SU APP MOBILE
L'effetto del volto convertito in un cartone animato non è al momento presente su CapCut per il desktop. Gli utenti però lo possono aggiungere tramite l'applicazione di CapCut installata dal Google Play Store o dall'AppStore.
Si apre CapCut e si tocca su +Nuovo Progetto per aprire la Galleria in cui selezionare un video con un volto.
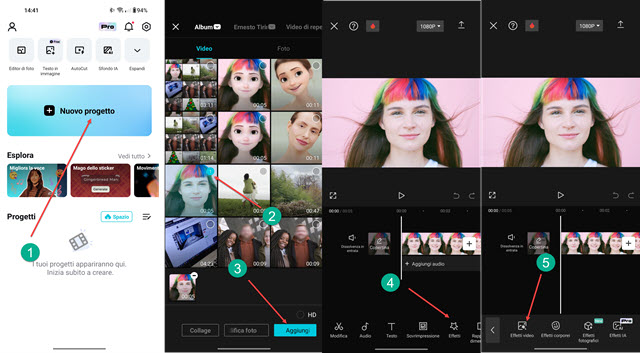
Si va in basso su Aggiungi. Il video verrà posizionato in Timeline. Si tocca su Effetti → Effetti Corporei.
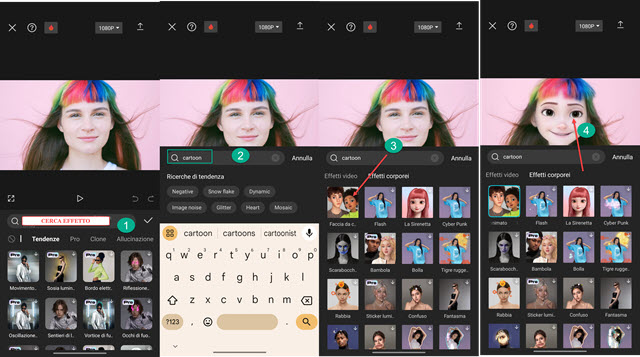
Si potranno scorrere tutti gli effetti disponibili. In questo contesto si digita Cartoon nella casella di ricerca.
Tra i risultati di ricerca ci sarà Faccia da Cartone su cui toccare per applicare l'effetto al video in Timeline.

Si tocca sull'icona del check per applicare l'effetto. Si agisce sulla traccia per pareggiare la lunghezza del video.
Si tocca poi opzionalmente sul livello di risoluzione per modificare i parametri di esportazione e infine si fa tap sulla freccia che punta in alto per salvare il video che finirà in Galleria e che volendo potrà essere condiviso sui social.



Nessun commento :
Posta un commento
Non inserire link cliccabili altrimenti il commento verrà eliminato. Metti la spunta a Inviami notifiche per essere avvertito via email di nuovi commenti.
Info sulla Privacy