L'eliminazione dello sfondo nelle immagini è operazione piuttosto semplice mentre la sua rimozione dai video è decisamente più complessa specie quando il soggetto in primo piano si muove e quando lo sfondo non sia omogeneo.
In questo sito ho mostrato due soluzioni per tale rimozione, una manuale digitando una poligonale intorno alla figura in primo piano per poi attivarne il tracciamento con DaVinci Resolve e una automatica con OBS Studio.
In questo post vedremo come eliminare e sostituire lo sfondo in un video quando la figura che si muove in primo piano sia umana. Lo rimuoveremo e lo sostituiremo in modo automatico con il programma CapCut per Windows.
Ricordo infatti che CapCut si può usare come app per il browser, come app per Android, come app per iPhone e iPad e come applicazione desktop per Windows. In questo caso si può scaricare il programma con questo link di invito per ottenere 7 giorni di utilizzo gratuito della versione PRO. Non occorre dare dati della carta di credito o di altri sistemi di pagamento, non ci sarà rinnovo automatico e alla fine dei 7 giorni si potrà usare la versione gratuita.
Dopo l'installazione di CapCut per Windows si fa un doppio click sulla icona che viene creata nel desktop per aprire la finestra iniziale del programma. Si va su Crea un progetto per aprire l'interfaccia principale di CapCut.
Ho pubblicato sul mio Canale Youtube un tutorial in cui illustro come rimuovere e sostituire lo sfondo dei video.
Si va su Importa nella finestra in alto a sinistra. Si clicca sul pulsante del Più per aggiungere video al progetto o vi si trascinano i file con il drag&drop del cursore. Il file video a cui rimuovere lo sfondo si trascina nella Timeline.
Si seleziona la traccia con un click e si sposta in avanti l'indicatore di riproduzione per visualizzarlo rapidamente.

Nel video ci deve essere una sola figura umana in primo piano per poter applicare la rimozione automatica dello sfondo. Tale figura si potrà anche muovere durante la riproduzione del filmato. Si seleziona la traccia con un click.
Si va nella finestra in alto a destra su Video → Rimuovi Sfondo. Si scorre la finestra verso il basso.

Si mette la spunta al quadratino di controllo di Rimozione Automatica dove c'è un testo che avverte che sarà possibile solo ritagliare figure umane. Dopo qualche secondo si visualizzerà una scritta su sfondo bianco che il Ritaglio Automatico è stato completato. Si può quindi portare l'indicatore di riproduzione sopra alla traccia per controllare che il risultato sia ottimale e si può riprodurre il video andando sul Play o sulla Barra Spaziatrice.
Lo sfondo adesso è trasparente ma con CapCut non si possono esportare video con tale sfondo. Si può però aggiungere uno sfondo diverso. Se il video si vuole utilizzare con un altro programma di editing video come DaVinci Resolve o Shotcut basterà importare una immagine di uno sfondo verde della stessa dimensione del video.

Con il cursore si trascina il video nella traccia sovrastante e, in quella di sotto, si aggiunge con il drag&drop del mouse l'immagine dello sfondo verde caricata su Importa. Si agisce sulla maniglia per pareggiarne la durata.
Per cambiare lo sfondo nella traccia che sta sotto, al posto dell'immagine di colore verde, si trascina un altro video che abbia una risoluzione identica a quello originale. Il video creerà quindi uno sfondo diverso da quello iniziale.

Su CapCut c'è anche uno strumento per rimuovere gli sfondi omogenei. In questo caso funziona a prescindere che ci sia una figura umana da ritagliare. Si porta il video con lo sfondo omogeneo, solitamente verde, nella Timeline, lo si seleziona e come in precedenza si va su Rimuovi lo sfondo ma stavolta si mette la spunta a Chiave Cromatica.
Si clicca poi sulla icona del contagocce posta sotto a Chiave Cromatica e ci si sposta sull'anteprima del video.

Si clicca su un qualsiasi pixel dello sfondo visto che è di un solo colore. Si sposta i avanti il cursore Intensità fino al punto in cui si abbia il miglior compromesso tra l'eliminazione dello sfondo e il mantenimento del resto del colore.
Il cursore Ombra incide poco o nulla sul risultato finale della eliminazione quindi può anche essere tralasciato.

Si può aggiungere un nuovo video come sfondo sotto la traccia di quello corrente come già visto in precedenza.
Per il salvataggio del video si va su Esporta in alto a destra per aprire una finestra di configurazione.
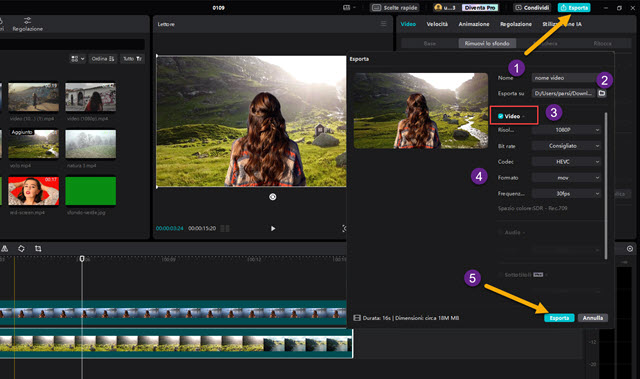
Nella prima riga si digita il nome del filmato e nella seconda si seleziona la sua cartella di output. Più in basso si mette la spunta a Video, si sceglie la risoluzione fino a un massimo di 4K, si lascia Consigliato a Bit Rate e come codec solitamente si seleziona H.264 ma si può anche optare per HEVC e AV1. Come formato si seleziona MP4 o MOV mentre più in basso si sceglie il Frame Rate tra 24fps e 60fps. Se si mette la spunta anche a Audio, verrà esportato anche l'audio della Timeline in un file separato dentro una cartella insieme al file del video.
Infine si va su Esporta e si attende la fine della codifica. Verrà quindi aperta una nuova finestra per eventualmente postare direttamente il video creato su TikTok o su Youtube accedendo con i rispettivi account. Si va su Annulla se intendiamo solo scaricare il video con il nuovo sfondo per eventualmente pubblicarlo solo in una fase successiva.



Nessun commento :
Posta un commento
Non inserire link cliccabili altrimenti il commento verrà eliminato. Metti la spunta a Inviami notifiche per essere avvertito via email di nuovi commenti.
Info sulla Privacy