CapCut, video editor fruibile da browser e da app per il mobile e per Windows, ci permette di effettuare le operazioni più comuni nei video in modo semplice e intuitivo. Nello specifico abbiamo già visto come usare i Fotogrammi Chiave, come eliminare e sostituire lo sfondo nei video, come mostrare i sottotitoli sovrimpressi in automatico e come ritoccare, sempre in automatico, il volto e il corpo delle persone nei video.
In questo post vedremo una serie di operazioni più semplici quasi sempre applicabili con un solo click del mouse. Il tutorial si riferisce a CapCut installato nel computer Windows. Se ancora non lo avete installato potete utilizzare il link appena postato per usare la versione PRO in prova per 7 giorni senza fornire i dati della carte di credito.
Entrando nei dettagli mostrerò come ruotare, specchiare e ribaltare video e immagini sovrimpresse ai video. Esiste un pulsante per il flip orizzontale su CapCut ma non esiste per il flip verticale. Si può rimediare con una rotazione di 180° e un successivo flip orizzontale. Relativamente ai soli video si può farli riprodurre all'indietro e se ne può modificare la velocità, e quindi la durata, rallentandoli o velocizzandoli. Si può anche individuare una clip all'interno del video dividendolo all'inizio e alla fine dello stessa per poi creare una slow motion in stile televisivo.
Infine su CapCut c'è anche un pulsante dedicato per frizzare un fotogramma per una durata scelta dall'utente. Ho pubblicato sul mio Canale YouTube un video tutorial in cui illustro come fare tutte queste operazioni con CapCut.
Si fa un doppio click sulla icona del collegamento a CapCut nel desktop di Windows quindi si va su + Crea un progetto. Si clicca su +Importa per poi selezionare tutti i file che ci servono per il nostro progetto.
SPECCHIARE RIBALTARE E RUOTARE
Tali file si trascinando poi nella Timeline con il mouse per creare automaticamente una o più tracce. Per rendere le cose più chiare ho aggiunto anche una immagine oltre al video per mostrare originali e risultati di flip e rotazioni.

Si seleziona il video o l'immagine da modificare. Verrà visualizzata nello schermo all'interno di un rettangolo.
Dopo la selezione saranno attivati dei pulsanti sopra alla Timeline. In questo contesto ci interessano quelli per specchiare e per la rotazione. Cliccando su Specchia quello che è a sinistra si visualizzerà a destra e viceversa.

Con un click su Ruota si effettuerà una rotazione di 90 gradi in senso orario. Per ogni click si effettuerà una nuova rotazione della stessa entità. Si potranno impostare i gradi della rotazione andando su Base → Trasforma → Ruota in alto a destra dopo aver selezionato nella Timeline il video o l'immagine da ruotare con un click.
Lo strumento Specchia si chiama anche Flip Orizzontale. Su CapCut non c'è invece il Flip Verticale cioè un pulsante per ribaltare un oggetto. Lo si può fare ugualmente attraverso una rotazione di 180 gradi e un click su Specchia. Le due operazioni possono essere fatte in un qualsiasi ordine. Nello screenshot è mostrata una immagine in PNG specchiata, ribaltata e ruotata ma la stessa operazione può essere fatta anche a un video sovrimpresso.
INVERTIRE E FRIZZARE
Su CapCut si può anche invertire un video cioè iniziare la riproduzione dall'ultimo fotogramma e terminarla con il promo. In sostanza si tratta di mandare il video all'indietro. Si clicca sul pulsante apposito per attivare l'inversione.
Ci sarà l'elaborazione del nuovo video da parte di CapCut e il video invertito sostituirà quello originale in Timeline.

Alla fine del processo si visualizzerà il messaggio Inversione completata. Su CapCut c'è anche un pulsante per frizzare un fotogramma. Tale pulsante è denominato Blocca e si visualizza quando viene selezionata una clip.
Se ci si clicca verrà creata un'altra clip di lunghezza di tre secondi che poi potrà essere accorciata o allungata dall'utente. Tale clip sarà costituita solo dal fotogramma in cui si trovava l'indicatore di riproduzione.
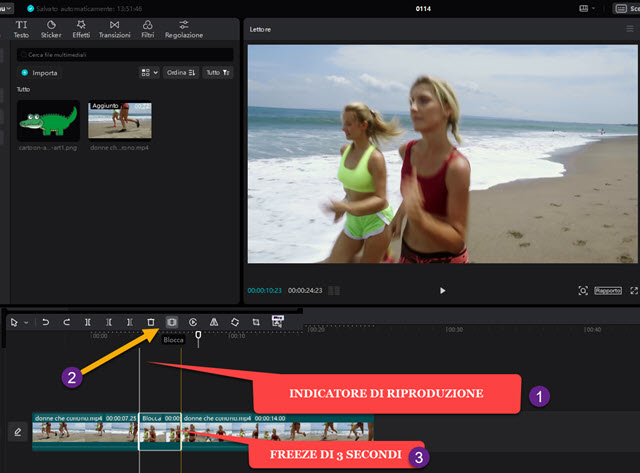
Per cambiare la durata del freeze di 3 secondi, si dovrà agire sulle barre laterali della clip inserita nel video.
VELOCIZZARE RALLENTARE E CREARE SLOW MOTION
I video possono anche essere velocizzati o rallentati con una funzione apposita di CapCut. Si seleziona la clip nella Timeline con un click del mouse. Si va poi in alto a destra nella scheda Velocità. Di default questa sarà di 1.0x.
Si può agire sul cursore della Velocità o su quello della Durata. L'altro cursore si adeguerà automaticamente. Se per esempio impostiamo una velocità 2.0x la durata della clip si dimezzerà mentre se impostiamo una velocità di 0.5x la durata della clip si raddoppierà. Nei video con audio si può attivare il cursore Mantieni il Tono.
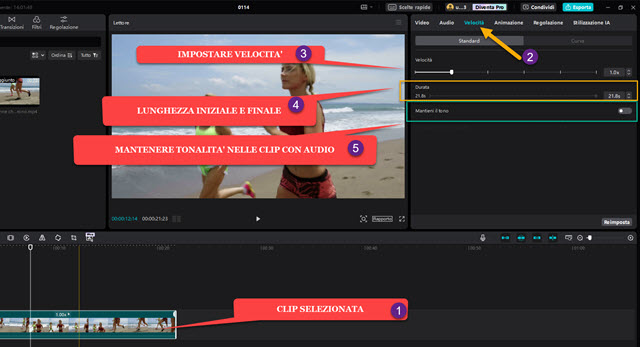
Con tale modalità non verrà modificato il tono dell'audio e quindi non accadrà che la voce di un uomo diventi quella di una donna se si velocizza il video o viceversa la voce di una donna diventi quella di un uomo se si rallenta.
Si può p.e. rallentare anche in maniera significativa una sola porzione della clip per poi selezionarla e rallentarla.

Per delimitare la clip si pone l'indicatore di riproduzione nel punto di inizio e si clicca sul pulsante Dividi.
Si sposta poi l'indicatore di riproduzione dove si vuole che termini lo slow motion e si va ancora su Dividi. Si potrà quindi selezionare solo la clip che è stata delimitata con due tagli sul video. Si va quindi in alto a destra su Velocità e si sposta il cursore omonimo verso sinistra. Si può poi agire con il cursore sulla clip per allungare o allargare lo slow motion. Se invece si allunga verrà ulteriormente rallentata la clip. Nella parte alta della clip visualizzeremo il nuovo valore della velocità. In conclusione ricordo che per salvare i video editati si va in alto a destra su Esporta.



Nessun commento :
Posta un commento
Non inserire link cliccabili altrimenti il commento verrà eliminato. Metti la spunta a Inviami notifiche per essere avvertito via email di nuovi commenti.
Info sulla Privacy