Il video editor ClipChamp della Microsoft ci permette di estrarre il testo del parlato da un video e di aggiungerlo sovrimpresso come sottotitolo. Tale testo può essere successivamente modificato per eliminare eventuali errori.
Con CapCut nella sua versione online per browser si può fare lo stesso e si possono anche personalizzare i sottotitoli nell'aspetto, selezionando uno degli stili disponibili, alcuni dei quali sono anche animati. Per utilizzare questo strumento occorre accedere con le credenziali di TikTok, Google o Facebook oppure creando un account con email e password. La possibilità di accedere con TikTok è dovuta al fatto che CapCut è stato pubblicato dalla ByteDance, la stessa azienda che ha rilasciato TikTok. Si può usare CapCut come programma desktop per computer, come applicazione per dispositivi mobili e appunto anche come applicazione per il browser.
Dopo l'accesso potremo usare le funzionalità gratuite del servizio mentre, sottoscrivendo un abbonamento mensile o annuale, rispettivamente al costo di 9,99€ e di 89,99, potremo utilizzare anche le funzioni della versione PRO.
In questo post farò riferimento solo alle funzioni utilizzabili con la versione gratuita. Dopo il login a CapCut con il browser si clicca su Video → Nuovo Video per aprire l'editor di CapCut. Si poi sceglie l'aspect ratio del video.
Ho pubblicato sul mio Canale Youtube un video tutorial per aggiungere sottotitoli sovrimpressi ai video.
Per un video orizzontale va bene il rapporto di 16:9 tra le dimensioni. Si va poi nella colonna di sinistra su File Multimediale, si clicca su Carica e si seleziona il video nel computer, su Google Drive o su Dropbox.
Si attende il termine dell'upload, che può durare anche diversi minuti nel caso di un video particolarmente lungo.

Alla fine del caricamento, con il drag&drop del cursore, si aggiunge il video nella Timeline. Opzionalmente si può agire sullo Zoom per allungare o accorciare la traccia. Prima di passare alla creazione automatica dei sottotitoli, consiglio un'altra operazione che tratterò meglio in un altro articolo. A tale scopo si va sulla destra su Trascrizione.
Si tratta di uno strumento che cattura l'audio presente nel video per poi convertirlo in un testo.
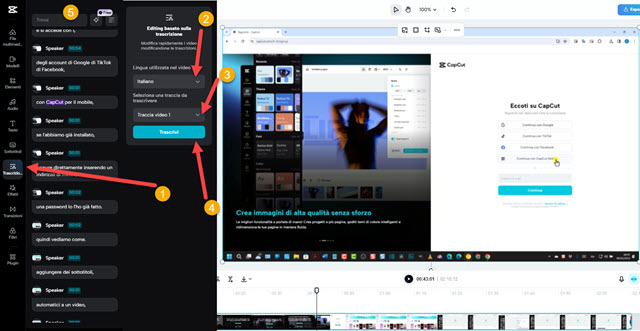
Si sceglie la lingua del video, si seleziona la traccia, se ce ne fossero più di una, quindi si va su Trascrivi.
Accanto alla colonna di sinistra si visualizzerà il testo dell'audio pronunciato nel video. Gli spezzoni di testo potranno essere riprodotti singolarmente cliccando sul piccolo pulsante del Play posizionato a destra di ciascuno di essi.
Nella casella di ricerca in alto, indicata con Trova, si potrà cercare una parola pronunciata nel video. La si digita e vedremo subito il numero di occorrenze con cui è presente, potendo anche navigare tra di esse cliccando sulle frecce.

Cliccando sul pulsante a forma di rombo con lati ricurvi si potranno automaticamente rilevare pause nel parlato e eventuali intercalari. Cliccando su Rimuovi si potranno eliminare queste lacune accorciando il video del numero di secondi indicato. Si può anche impostare la durata massima delle pause nel video che di default è di 0,5 secondi.
Dopo questa operazione che rende più compatto un video con un audio pronunciato a braccio si passa ai sottotitoli.
COME AGGIUNGERE I SOTTOTITOLI AUTOMATICI A UN VIDEO
Si va su Sottotitoli sempre nella colonna di sinistra. Si seleziona la prima opzione Sottotitoli Automatici.
Le altre sono Sottotitoli Manuali, Carica i Sottotitoli in formati .srt, .ass o .trc, e Testi Automatici per riconoscere automaticamente il testo delle canzoni. In Sottotitoli Automatici si sceglie Italiano come lingua.

Si va su Genera e si attende il termine della creazione dei sottotitoli. Quest'ultimi verranno aggiunti nella colonna di sinistra e verranno posizionati come clip sopra alla traccia del video. Ciascun blocco di sottotitoli nella colonna di sinistra potrà essere riprodotto e editato nel testo. Si potrà anche aggiungerlo ad altro blocco, unirlo o eliminarlo.
Con un doppio click su una clip di un sottotitolo si visualizzeranno sulla destra tutti gli stili da applicarvi.

Se si sposta l'indicatore di riproduzione su una clip diversa da quella selezionata, lo stile prescelto verrà applicato a tutti i sottotitoli. Gli stessi sottotitoli potranno poi essere riposizionati in altra parte dello schermo.
Sarà pure possibile ridimensionarli e ruotarli. Aumentando lo zoom potremo anche modificarne la linea temporale.
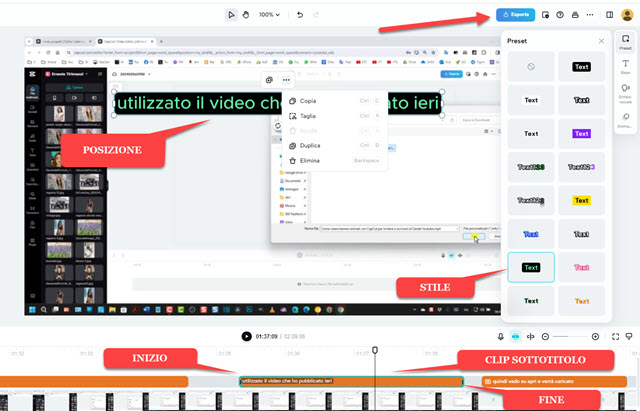
Si potrà agire su tutta la clip del sottotitolo spostandola in avanti o indietro nella Timeline o agire sulle maniglie sinistra e destra per modificare l'inizio e la fine della visualizzazione del sottotitolo selezionato.
Dopo tutte queste operazioni di personalizzazione, verifica e modifica dei sottotitoli si passa al salvataggio del video.
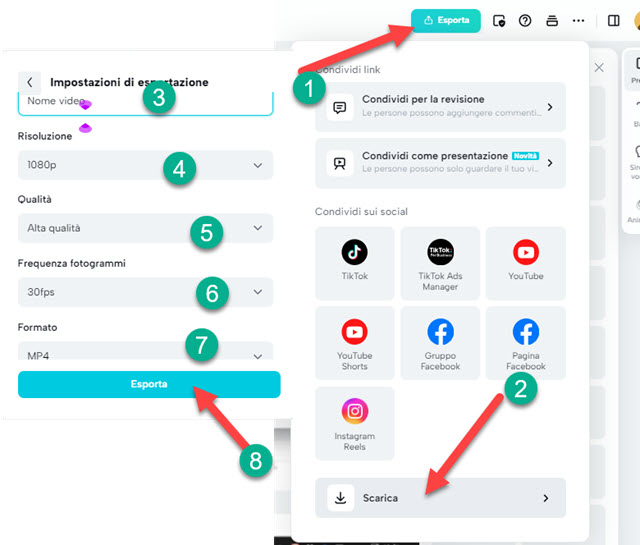
Si va su Esporta in alto a destra quindi si clicca su Scarica per aprire una finestra di configurazione in cui digitare il nome del video, scegliere la risoluzione (1080p), il frame rate, la qualità e il formato (MP4 o MOV).
Si va ancora su Esporta e si attende la fine della codifica del filmato che verrà caricato sul nostro spazio e scaricato.



Nessun commento :
Posta un commento
Non inserire link cliccabili altrimenti il commento verrà eliminato. Metti la spunta a Inviami notifiche per essere avvertito via email di nuovi commenti.
Info sulla Privacy