Negli articoli che ho già dedicato all'eccellente video editor CapCut della ByteDance mi sono occupato soprattutto delle sue funzionalità più avanzate e più esclusive come per esempio come eliminare pause dagli audio in modo automatico, nascondere oggetti in un video e mostrare sottotitoli sovrimpressi e editabili nei filmati.
Nel post di ieri però ho illustrato come effettuare con CapCut delle operazioni sui video più semplici e di routine come unire, dividere, ritagliare e sovrapporre. Seguendo la stessa falsariga oggi mostrerò come rimuovere porzioni di video che siano interne ai filmati. Questa esigenza è comune nei video girati con lo smartphone quando ci siano dei secondi o dei minuti della registrazione che vanno eliminati per una qualche ragione che può essere di privacy o di altro tipo come rumori molesti, frasi inopportune o semplicemente perché la noia la fa da padrone.
Vedremo come eliminare porzioni interne dei video con le tre versioni di CapCut, quella come programma per computer, quella come applicazione online per il browser e quella come applicazione per dispositivi mobili.
Ricordo che CapCut può essere installato o utilizzato online tramite registrazione con le credenziali di Google, Facebook o TikTok o tramite creazione di un account indipendente digitando indirizzo email e password.
Si possono installare le app per dispositivi mobili dal Google Play Store e dall'App Store dai seguenti link:
Ho pubblicato sul mio Canale Youtube il tutorial per rimuovere parti interne dei video con CapCut.
Per questioni euristiche ho creato un video con in alcune parti dello stesso ho inserito la scritta Pubblicità visto che qualche anno fa la ragione più comune per eliminare parti interne dei video era perché erano costituite da annunci pubblicitari che venivano registrati insieme ai programmi televisivi, quasi sempre con dispositivi analogici.
Iniziamo a vedere come procedere con la versione di CapCut come programma desktop di Windows.
RIMUOVERE PARTI INTERNE DI VIDEO CON IL PC
Si apre CapCut con un doppio click sul suo collegamento nel desktop. Nella finestra che si apre si clicca su +Crea un progetto per aprire l'interfaccia principale del programma e andare su Importa → Dispositivo.
Si trascina nella finestra omonima il file video su cui operare per poi aggiungerlo alla Timeline con il cursore.
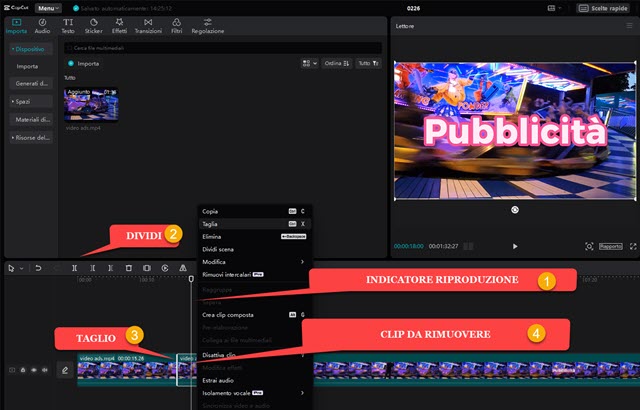
Si trascina l'indicatore di riproduzione nel punto esatto in cui inizia la
parte del video da rimuovere. Ci si può aiutare con i tasti direzionali
Dopo aver posizionato l'indicatore di riproduzione, si clicca sul pulsante Dividi sopra alla Timeline. Il video verrà diviso in due parti. Si sposta in avanti l'indicatore di riproduzione fino al punto in cui termina la parte da eliminare.
Si effettua un altro taglio con il pulsante Dividi. Verrà quindi delimitata una clip che dovrà essere eliminata. Ci si clicca sopra con il destro del mouse e si va su Taglia. Se è attivata la Calamita, sopra alla Timeline sulla destra, il resto della clip si affiancherà alla prima parte del video. Si ripete questa operazione per tutte le parti del video che debbono essere eliminate. Per sicurezza è bene lasciare qualche fotogramma in più nella clip che si elimina.
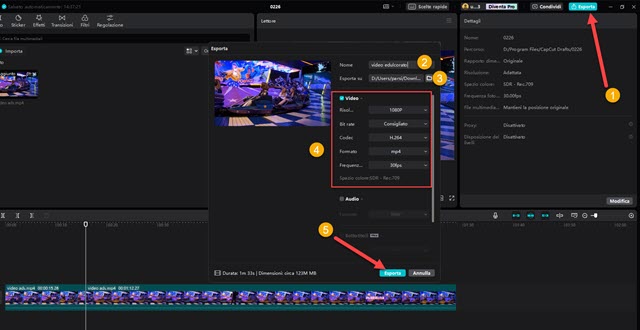
Si riproduce il video per controllare che sia stato eliminato tutto quindi si passa al salvataggio del video rimasto.
Si clicca su Esporta in alto a destra, si dà un nome al video, si sceglie la cartella di output, si mette la spunta a Video e si impostano i parametri di esportazione (risoluzione, formato, Bit Rate, Codec, Frame Rate) quindi si va su Esporta e si attende la fine della codifica. Si va su Annulla nella finestra dopo se ancora non si vuole condividere.
ELIMINARE PARTI INTERNE DI VIDEO CON CAPUT ONLINE
Si apre CapCut nel browser e si accede con uno degli account menzionati in precedenza. Sotto Come possiamo aiutarti oggi? si seleziona Video quindi si va su +Crea Nuovo e si sceglie il rapporto tra le sue dimensioni.
Per un video orizzontale si sceglie 16:9 mentre per uno verticale 9:16. Si va su File Multimediali nella colonna di sinistra quindi su Carica. Si seleziona il video dal computer quindi si attende la fine del suo caricamento.
Si trascina con il cursore nella Timeline quindi si posiziona l'indicatore di riproduzione nel punto iniziale della parte del video da eliminare. Si clicca sul pulsante Dividi per tagliare il video in due parti. Si sposta poi in avanti l'indicatore di riproduzione nel punto in cui termina la parte da rimuovere e si effettua un altro taglio nel video.

Per spostarsi di fotogramma in fotogramma, in avanti e indietro, si usano le
combinazione di tasti
Quindi si riproduce il filmato in Timeline. Se ci riteniamo soddisfatti si va su Esporta per il salvataggio del video.
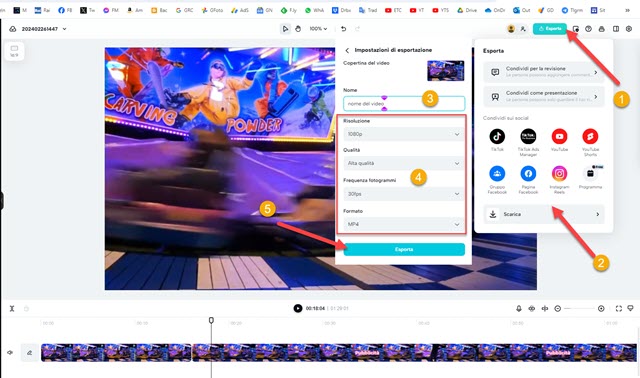
Nel menù che si apre si clicca su Scarica quindi, nel popup successivo, si digita il nome del video, si impostano i parametri di salvataggio (risoluzione, formato, Bit Rate, Codec, Frame Rate) e infine si clicca su Esporta.
RIMUOVERE LE PARTI INTERNE DEI VIDEO CON APP CAPCUT
Nella prima parte del post sono state linkate le applicazioni di CapCut per Android e per iOS. Si apre l'app installata nel nostro smartphone. Si va poi su + Nuovo Progetto e si seleziona il video su cui operare.
Tale video verrà mostrato nella Timeline. Si scorre il video fino a trovare il punto in cui inizia la parte da eliminare.
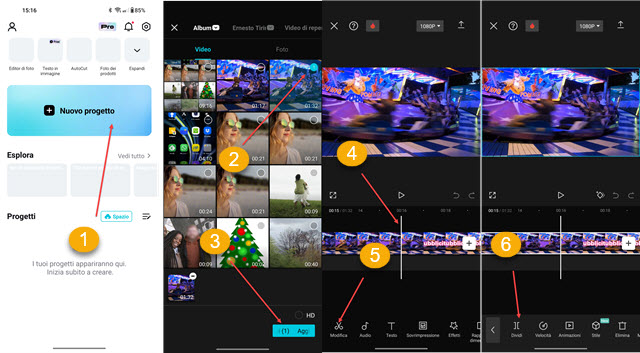
Negli strumenti in basso si tocca su Modifica. Verranno mostrate altre opzioni in cui andare su Dividi per dividere il video nel punto dell'indicatore di riproduzione che poi si sposta in avanti fino alla fine della parte da rimuovere.
Si va ancora su Dividi per effettuare un altro taglio. Verrà quindi a delimitarsi una clip da selezionare con un tocco.
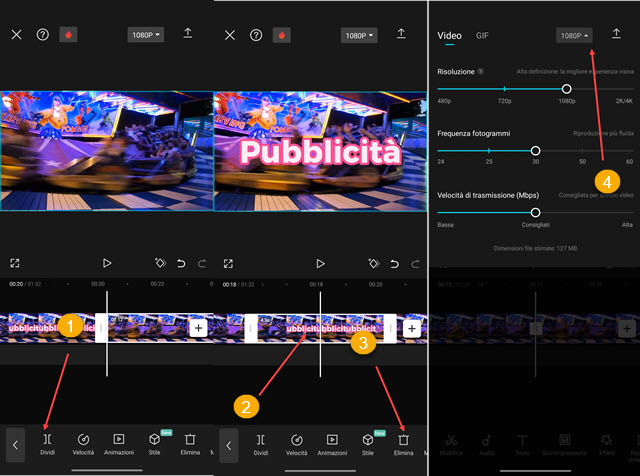
Si va quindi in basso su Elimina per rimuoverla. Si procede nello stesso modo per eliminare le altre parti del video che non ci interessa di mantenere. Si riproduce il filmato quindi si va sul valore della risoluzione in alto per aprire una finestra in cui impostare i parametri di salvataggio. Si clicca poi sulla freccia che punta verso l'alto.
Si aprirà una finestra in cui scegliere se esportare un video oppure una immagine animata in formato GIF.
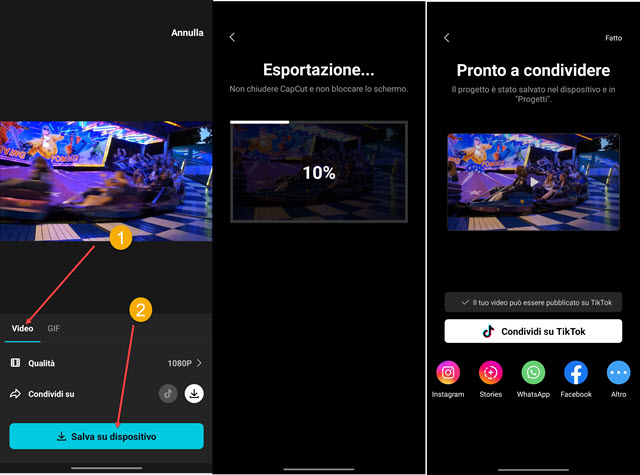
Si tocca quindi su Salva su Dispositivo e si attende la fine della codifica che verrà mostrata in percentuale in un contorno rettangolare di avanzamento. Alla fine del processo potremo riprodurre il video e/o condividerlo.



Nessun commento :
Posta un commento
Non inserire link cliccabili altrimenti il commento verrà eliminato. Metti la spunta a Inviami notifiche per essere avvertito via email di nuovi commenti.
Info sulla Privacy