CapCut è un video editor rilasciato dalla società proprietaria di TikTok che può essere fruito come programma desktop, come app per Android e iOS e come app online per il browser. Con questa terza modalità non è necessario installare nulla e basterà accedere a CapCut con le credenziali di Google, Facebook o TikTok o, alternativamente creare un nostro account inserendo un indirizzo email e una password.
Dopo l'accesso a CapCut si potranno usare quasi tutti i suoi strumenti gratis. Ce ne sono però alcuni che sono disponibili solo per chi sottoscrive un abbonamento mensile o annuale alla versione PRO al costo rispettivamente di 9,99€ e di 89,99€. Le funzionalità accessibili dalla versione online sono generalmente tutte gratuite.
Nei giorni passati abbiamo già visto come con CapCut online si possano usare gli Strumenti Magici per i video e le immagini e si possano aggiungere sottotitoli automatici ai video per poi personalizzarne posizione e stile.
Con uno strumento presente nella stessa sezione dell'editor di CapCut vedremo come estrarre il testo di una canzone che può essere riprodotta tramite un file audio o che faccia parte di una clip musicale. Tale testo poi potrà essere salvato nel formato del Blocco Note (.TXT) o in quello dei sottotitoli (.SRT) per visualizzarlo su VLC.
Si può quindi partire da una canzone di un file audio o di un file video. Il testo estratto, oltre ad essere scaricato, potrà anche essere tradotto in tutte le lingue supportate da CapCut che sono le stesse supportate da TikTok.
Ho pubblicato sul Canale Youtube un tutorial in cui illustro i passaggi per l'estrazione e la traduzione del testo.
Si apre CapCut in una scheda del browser quindi si clicca su Video → Nuovo Video per aprire il suo editor. Nella prima finestra di dialogo si sceglie il rapporto tra le dimensioni del video. Possiamo anche scegliere Tela Vuota nel caso in cui la canzone fosse in un file audio. Si sceglie invece 16:9 se la video clip fosse un video orizzontale.
Tale aspect ratio potrà comunque essere modificato quando ci pare cliccando sul pulsante in alto a sinistra. Si va su File Multimediali → Carica e si seleziona il file musicale da cui estrarre il testo della canzone. Si attende la fine dell'upload del brano per poi trascinare il file nella Timeline in cui verrà creata automaticamente una traccia.
In alto a sinistra, sopra al pulsante dell'aspect ratio, si digita il nome della canzone. Si va poi su Sottotitoli.

Nello screenshot precedente è stato caricato un file audio ma poteva essere anche un file video. In questo secondo caso, oltre alla traccia audio, ci sarebbe stata anche una traccia video. Si seleziona con un click la traccia audio.
Si va nella colonna di sinistra su Sottotitoli si sceglie Testi Automatici. Si tratta di un tool che riconosce i testi delle canzoni esattamente come se fosse un parlato e ne genera il testo suddiviso in blocchi come fossero sottotitoli.
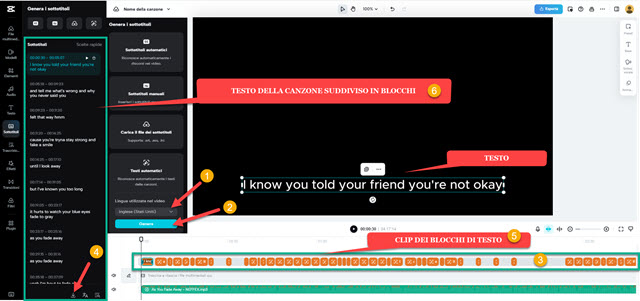
Dopo il click su Testi Automatici dovremo selezionare la lingua del testo della canzone. Si va poi su Genera.
Dopo un rapido processo visualizzeremo delle clip di colore marrone sopra alla traccia audio. Sono i blocchi in cui è stato suddiviso il testo che vengono visualizzati sullo schermo durante la riproduzione della canzone.
Tali blocchi di testo vengono mostrati anche nella colonna di sinistra insieme al Timestamp di inizio e di fine del sottotitolo. Se individuassimo degli errori, si può cliccare sul singolo blocco di testo per correggerli.
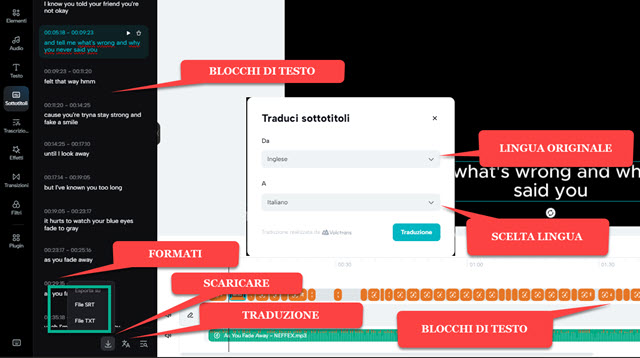
In questo contesto non ci interessa l'aspetto dei sottotitoli. Si va quindi in basso alla colonna di sinistra e si clicca sul pulsante della freccia che punta in basso per scaricare in blocco tutto il testo della canzone rilevato da CapCut.
Si potrà scegliere se scaricare il testo nel formato TXT per visualizzarlo nel Blocco Note o nel formato SRT per aggiungerlo come sottotitolo durante la riproduzione della canzone con un programma che supporta i file SRT.
Possiamo scaricare il testo anche in entrambi i formati. Cliccando sulla terza delle tre icone potremo cercare una o più occorrenze di una parola o di una stringa. Andando invece nel pulsante centrale, si potrà tradurre il testo.
Si aprirà una finestra con la lingua originale già impostata in cui scegliere la lingua in cui tradurre. Si va su Traduzione e si attende la fine del processo. Potremo scaricare anche il testo tradotto in TXT e/o in SRT.

I sottotitoli possono essere caricati su VLC solo in presenza di file video. Quindi, se abbiamo solo un file audio della canzone, si può aggiungere una traccia video che potrà essere quella di una immagine, in modo da esportare l'audio della canzone come se fosse una video clip. Per non vedere i sottotitoli sovrimpressi vanno eliminati.
Basterà selezionarli tutti con il cursore e andare su

Nel menù che si apre si va su Scarica, si scelgono le impostazioni di salvataggio quindi si clicca su Esporta e si attende la fine della codifica della video clip. Tale video, che potrà essere quello originale o il file audio a cui è stato aggiunto uno sfondo, costituito da una immagine fissa o da un video senza audio, potrà essere riprodotto con VLC.
Si fa andare VLC quindi si clicca su Media → Apri File e si seleziona il video con la canzone esportato da CapCut.

Visto che l'abbiamo esportata dopo aver eliminato il testo dei sottotitoli, questi non verranno visualizzati ma potranno essere caricati su VLC. Si va nel menù su Sottotitolo quindi si clicca su Aggiungi file dei sottotitoli.
Si seleziona uno o anche più file SRT scaricati da CapCut. Ciascuno di questi creerà una traccia. Si potrà selezionare la traccia per visualizzare i sottotitoli nella lingua preferita o andare su Disabilita per non visualizzarli. Al momento purtroppo le sole lingue supportate per i Testi Automatici sono l'inglese e il cinese.



Nessun commento :
Posta un commento
Non inserire link cliccabili altrimenti il commento verrà eliminato. Metti la spunta a Inviami notifiche per essere avvertito via email di nuovi commenti.
Info sulla Privacy