La rimozione di oggetti indesiderati dai video è una delle personalizzazioni più comuni in fase di post produzione di filmati. C'è differenza tra oscurare e rimuovere. Nel caso di persone di cui impedire la identificazione si possono oscurare i loro volti, pixellandoli o sfocandoli. La stessa cosa si può fare con targhe automobilistiche e cose simili.
Entrambe queste operazioni possono essere fatte con CapCut come programma desktop e come app per Android e iPhone. In questo post vedremo invece come eliminare completamente oggetti dai video facendo in modo da far notare il meno possibile la loro rimozione. I migliori risultati si otterranno quando l'oggetto si trova posizionato sopra uno sfondo omogeneo come una parete di un appartamento o stagliato contro un cielo azzurro.
Per questa rimozione utilizzeremo gli strumenti della Maschera e dei Fotogrammi Chiave mentre, per rendere di colore omogeneo l'area delimitata dalla maschera con quella adiacente all'oggetto, si potrà usare la Regolazione.
Si apre CapCut dopo averlo scaricato come programma per il computer. Nella prima finestra si clicca su +Crea un progetto per aprire l'interfaccia principale del programma. Si va su Importa → Dispositivo → Importa e si seleziona il video su cui operare, la cui miniatura verrà aggiunta alla finestra. La si trascina in basso nella Timeline.
Ho pubblicato sul mio Canale Youtube un tutorial in cui illustro come rimuovere oggetti dai video con CapCut.
L'obiettivo è quello di selezionare un fotogramma del video in cui ci sia una area identica allo sfondo adiacente all'oggetto da rimuovere. Tale area verrà selezionata con la maschera per poi posizionarla sopra all'oggetto.
Quando l'oggetto si muoverà nel video, contestualmente verrà mossa anche tale area utilizzando i Fotogrammi Chiave di CapCut. Si sposta quindi l'indicatore di riproduzione nella Timeline fino a individuare il giusto frame.
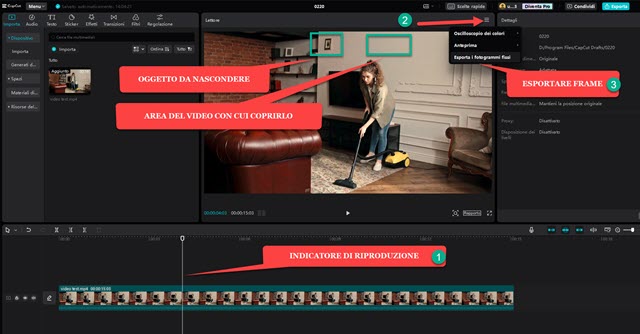
Si clicca nel menù posizionato in alto a destra dell'anteprima quindi si sceglie Esporta i Fotogrammi Fissi.
Verrà aperta una finestra in cui dare un nome al fotogramma per poi esportarlo con la stessa risoluzione del video.
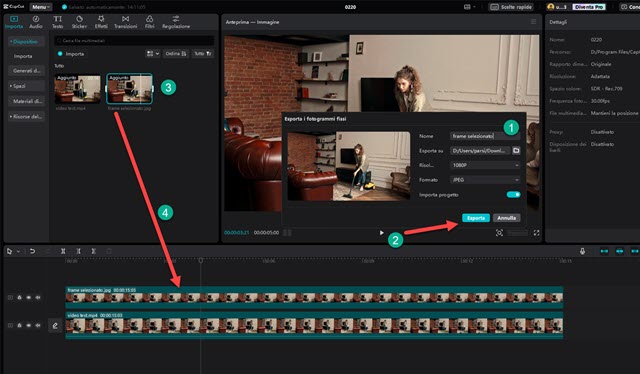
L'immagine del frame in JPG verrà salvata nel computer ma, se avete lasciato attivo il cursore Importa progetto, verrà aggiunta anche nell'area Importa di CapCut. Si trascina quindi nella Timeline sulla traccia sovrastante a quella del video. Si pareggia poi la durata della traccia. La clip più in alto sarà costituita da una sola immagine.
Si seleziona tale traccia e si va in alto a destra su Video → Maschera e si sceglie quella della forma più adatta. Nel video di test intendiamo nascondere un quadro quindi la forma più giusta per la maschera sarà il Rettangolo.
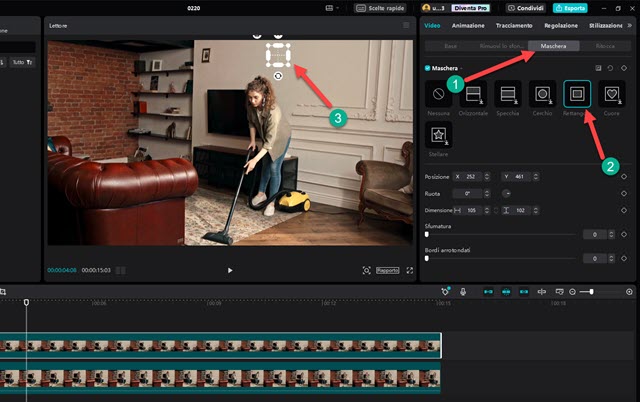
Agendo sui bordi della maschera la si sposta e la si ridimensiona in modo da racchiudere un'area dello sfondo un po' più grande dell'oggetto da nascondere. Con il passaggio successivo posizioneremo la maschera sopra l'oggetto.
Per farlo si sposta l'indicatore di riproduzione all'inizio della Timeline. Si seleziona poi la clip della maschera. Si va poi in alto a destra su Video → Base → Trasforma e si trascina la clip con l'area della maschera sopra all'oggetto.
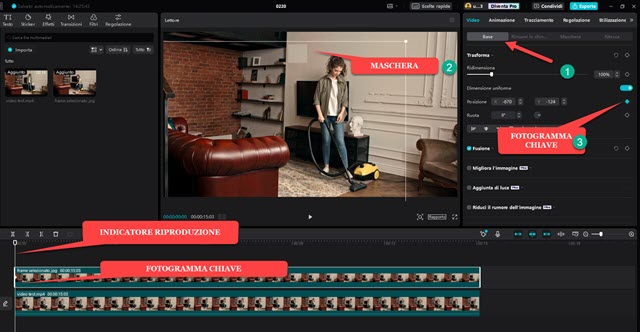
Verrà spostato tutto lo schermo ma solo la parte rettangolare della maschera oscurerà il video sottostante.
Si clicca sul Fotogramma Chiave accanto a Posizione per attivare i Keyframes nel punto iniziale del video. Successivamente si sposta in avanti l'indicatore di riproduzione e contestualmente si riposiziona la maschera in modo da nascondere completamente l'oggetto. Si ripete la procedura per tutto il video creando altri keyframes.
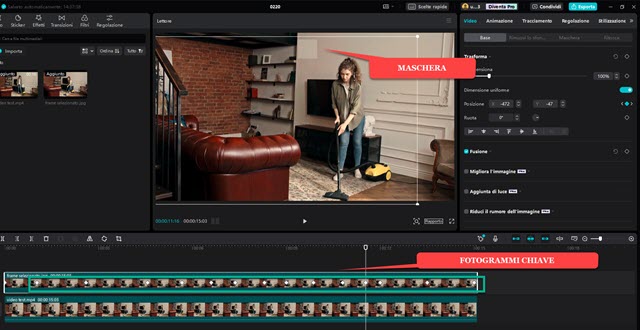
Per ogni riposizionamento della maschera, verrà aggiunto un Fotogramma Chiave a forma di rombo nella traccia della maschera. Si riproduce quindi il video per controllare che l'oggetto rimanga sempre nascosto dalla maschera.
Nel video di test il rettangolo della maschera ha una tonalità di colore diversa da quella del resto della parete di sfondo. Si può agire anche su questo aspetto selezionando la traccia della maschera per poi andare su Video → Base → Regolazione dove ci sono un sacco di cursori per modificare i colori della clip e quindi della maschera.

Nel caso in esame è stato sufficiente spostare a sinistra il cursore dell'Ombra, spostare un po' a destra quello dei Neri e leggermente verso sinistra quello dei Bianchi per uniformare il colore di maschera e parete.
Si passa quindi al salvataggio del video con l'oggetto rimosso. Si clicca in alto a destra su Esporta.
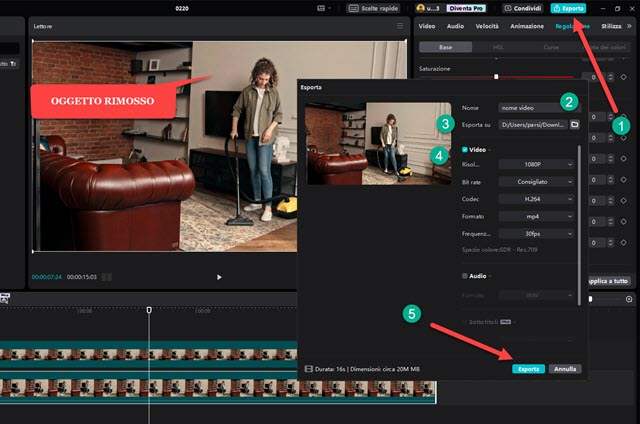
Nella finestra che si apre si digita il nome del filmato, si sceglie la cartella di destinazione, si mette la spunta a Video, si scelgono i parametri quali risoluzione, formato, codec, frame rate e infine si clicca su Esporta per poi attendere la fine del processo di codifica del video che poi potrà essere riprodotto con un doppio click dalla cartella di output.



Nessun commento :
Posta un commento
Non inserire link cliccabili altrimenti il commento verrà eliminato. Metti la spunta a Inviami notifiche per essere avvertito via email di nuovi commenti.
Info sulla Privacy