CapCut è un video editor che può essere usato in tre modalità: come programma desktop per computer, come browser app e come applicazione per dispositivi mobili Android e iOS. Le funzionalità sono simili però ci sono alcuni strumenti che possono essere utilizzati al meglio solo con una delle tre modalità.
La versione di CapCut per computer è sicuramente la più completa ma per esempio non c'è uno strumento per registrare l'audio. Possiamo usare il registratore vocale di Windows e poi caricare il file audio su CapCut ma non c'è una funzione nativa per la registrazione. La funzione per registrare audio e video esiste invece su CapCut online.
In questo post vedremo appunto come aggiungere una narrazione vocale sopra un video e anche come salvare un audio registrato senza il supporto di un filmato. Inoltre su CapCut online ci sono pure degli interessanti strumenti per editare gli audio come quelli per aggiungere dissolvenza in entrata e uscita, per regolare il volume, mantenendo o meno l'intonazione, e per cambiare la voce convertendola in quella di Babbo Natale, di un Robot, di un Vinile, ecc...
Si apre la pagina web di CapCut in una scheda del browser quindi si va su Video → +Crea Nuovo e si sceglie il rapporto delle dimensioni di larghezza e altezza per aprire il video editor di CapCut. Si va su File Multimediali.
Ho pubblicato sul Canale Youtube una guida per registrare audio con CapCut, applicarvi effetti e scaricarlo.
Si clicca su Carica e si importa il video a cui aggiungere una narrazione vocale da microfono. Alla fine del caricamento, con il drag&drop del cursore, si aggiunge il video nella Timeline in basso della pagina.
Si sposta l'indicatore di riproduzione all'inizio del video quindi si va sempre su File Multimediali e si clicca sulla icona della videocamera. Ci verranno mostrate quattro opzioni possibili di registrazione audio e video.

Si può registrare il video della webcam, una scheda aperta nel desktop, l'intero schermo del computer oppure registrare il solo audio. In questo contesto si clicca proprio su Registra Audio. Se è la prima volta che lo facciamo ci verrà chiesta l'autorizzazione per usare il microfono, sempre, solo una volta o solo quando è aperta la scheda.
Subito dopo verrà mostrato il pulsante per iniziare a registrare, in basso al centro sotto il player del video.
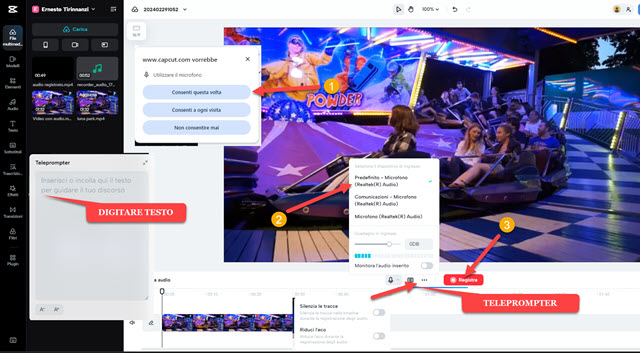
Prima di andare su Registra per iniziare a parlare è meglio configurare le varie opzioni. Innanzitutto cliccando sulla icona del microfono si può scegliere quale usare per registrare, se ce ne fosse più di uno collegato al computer.
Cliccando sul menù dei tre puntini si può opzionalmente silenziare la traccia se già contenesse un audio e si può ridurre l'eco. Molto interessante anche il Teleprompter con cui aprire una finestra in cui incollare il testo da pronunciare. Si può anche agire sul cursore del guadagno in decibel. Si clicca su Registra e si attendono 3 sec.
Inizierà la registrazione e verrà creata nella Timeline una traccia audio sotto a quella del video. La registrazione potrà essere messa in pausa oppure interrotta. Si chiude lo strumento Registra e si seleziona la traccia.

In alto a destra ci sono strumenti per personalizzare l'audio. Andando su Base si può aumentare o diminuire il volume impostandone i dB di guadagno positivo o negativo. Più in basso ci sono i cursori per il Fade In e il Fade Out per aggiungere una dissolvenza in entrata e uscita, fino a un massimo di 10 secondi.
Ancora più in basso ci sono i cursori per ridurre il rumore in modo automatico e per il rilevamento dei bassi. Si riproduce il video con la narrazione vocale e, se siamo soddisfatti, si va su Esporta → Scarica.
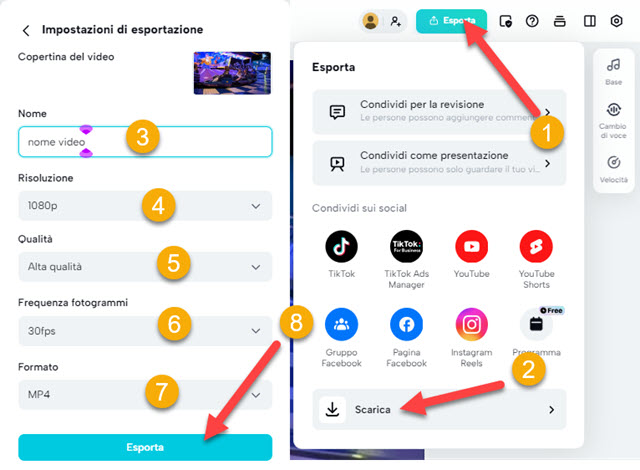
Nella finestra che si apre si dà un nome al video, si scelgono risoluzione, qualità, frame rate e formato quindi si va su Esporta. Il video verrà caricato sul nostro spazio CapCut di 10GB quindi scaricato nel browser.
COME REGISTRARE AUDIO SENZA VIDEO
Non occorre usare un video come supporto per registrare e scaricare un audio. Si va sempre su File Multimediali.
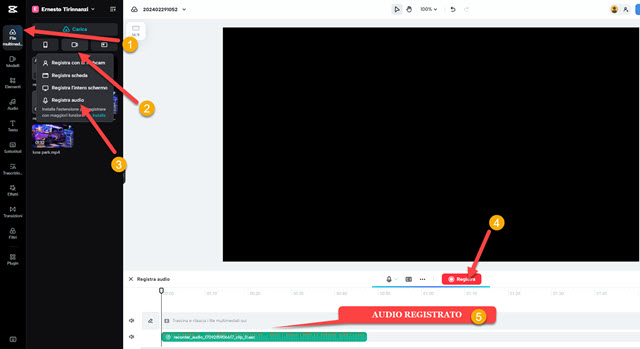
Si procede come in precedenza solo che stavolta la traccia audio non sarà sotto la traccia di un video. Tale traccia può essere personalizzata su Base ma si possono usare anche le altre due schede Cambio di Voce e Velocità.
In Cambio di Voce si possono aggiungere effetti, alcuni dei quali sono disponibili anche per la versione gratuita.
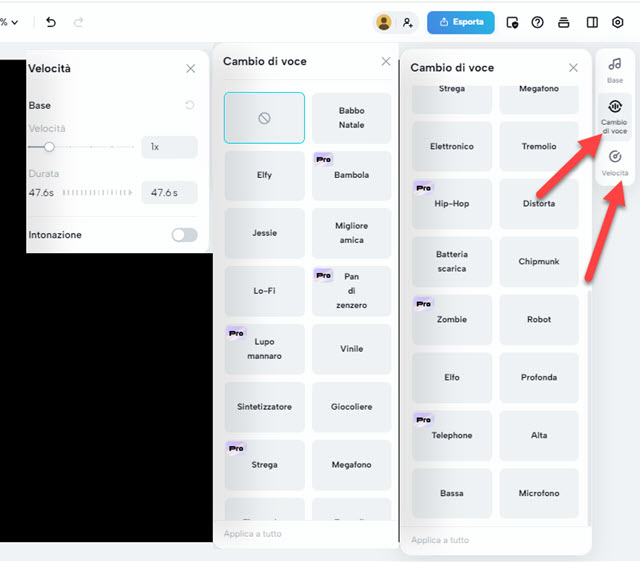
Sono effetti che vengono applicati con un click e che possono essere ascoltati in anteprima. Quelli per la versione gratuita sono Babbo Natale, Elfy, Jessie, Migliore amica, Lo-Fi, Vinile, Sintetizzatore, Giocoliere, Megafono, Elettronico, Tremolio, Distorta, Batteria scarica, Chipmunk, Robot, Elfo, Profonda, Alta, Bassa, Microfono.
Andando su Velocità si può aumentare o diminuire la velocità e quindi la durata della clip. Se non si attiva il cursore in Intonazione verrà mantenuto il tono della voce aumentandone o diminuendone la velocità mentre, se si attiva, allora cambierà anche il tono della voce, assumendo frequenze più elevate o più basse in funzione della velocità.
Non si può esportare direttamente un file audio ma si va come prima su Esporta e si salva il video con lo sfondo nero. Tale video verrà caricato sullo spazio di CapCut. Verrà caricato separatamente anche il file audio.
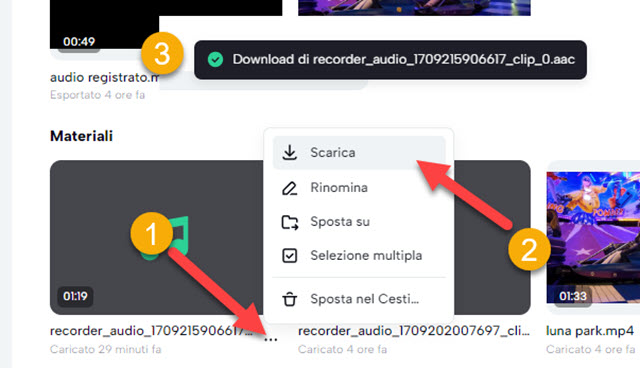
Nella Home di CapCut si va nel nostro spazio, si cerca il file audio che abbiamo registrato, si clicca sul menù dei tre puntini quindi si sceglie Scarica. Il file verrà scaricato in formato AAC che è il codec dei video MP4. Tale formato è supportato da quasi tutti i programmi e in ogni caso può essere facilmente convertito in WAV o MP3.



Nessun commento :
Posta un commento
Non inserire link cliccabili altrimenti il commento verrà eliminato. Metti la spunta a Inviami notifiche per essere avvertito via email di nuovi commenti.
Info sulla Privacy