La conversione di un audio in testo viene spesso indicata con l'espressione inglese speech-to-text mentre la conversione opposta, da audio in testo è più sinteticamente denominata come text-to-speech.
In ogni caso viene utilizzata la funzionalità della sintesi vocale che in questi ultimi anni ha fatto passi da gigante. Limitandoci agli strumenti text-to-speech ricordo come l'audio che usciva da Balabolka circa dieci anni fa avesse un suono metallico e robotico. Progressivamente però l'audio in cui veniva convertito un testo è diventato sempre più simile a una voce umana realistica. Abbiamo quindi visto come trasformare testo in audio con ClipChamp e come usare per questo scopo degli strumenti online come OddCast che, oltre all'audio, mostrano pure una avatar che lo pronuncia muovendo le labbra in modo sincronizzato. La sintesi vocale per leggere automaticamente i testi è ormai entrata anche in programmi come Word, LibreOffice e Adobe Acrobat Reader DC per leggere i PDF.
La conversione di testo in audio può essere anche fatta direttamente da Windows con i gratuiti OneNote e Registratore Vocale. In questo post vedremo come effettuare una conversione di testo in audio con CapCut che, oltre ad essere un video editor, è anche molte altre cose. Con questo tool nella sua versione di programma desktop si può infatti applicare la sintesi vocale a un testo per poi salvarlo come file audio, anche con la versione gratuita. Coloro che volessero utilizzare la versione PRO per 7 giorni possono scaricarlo da questo link.
Ho pubblicato sul mio Canale Youtube un tutorial in cui illustro come usare il tool text-to-speech di CapCut.
Si fa andare CapCut e nella sua pre-interfaccia si clicca sul pulsante +Crea un nuovo progetto per aprire l'interfaccia principale del programma. La Sintesi Vocale di CapCut può essere applicata a un testo che però può essere aggiunto alla Timeline solo in presenza di un elemento video o comunque di una traccia principale.
Inoltre è supportata una lunghezza massima del testo di 500 caratteri. Nasce quindi la problematica su come conteggiare il numero di caratteri di un testo. Lo si può fare con Open Live Writer o anche con LibreOffice.

Si incolla il testo da convertire in audio in un file di Documento Writer, app di LibreOffice. Si seleziona una porzione di detto testo aiutandoci con il cursore. Si va poi nel menù su Strumenti → Conteggio Parole.
Si aprirà un popup con numero di parole e caratteri di tutto il documento e della sola selezione. Si controlla che il numero dei caratteri della selezione, con spazi inclusi, non sia superiore a 500. Sarà quello il testo da convertire.

Intanto su CapCut si va su Importa → Materiali di Repertorio → Sfondo e si trascina uno sfondo della Timeline, per esempio quello a quadretti grigi della trasparenza che può essere allungato quanto ci pare.
Si va poi su Testo → Aggiungi Testo e si trascina Predefinito sopra alla traccia dello sfondo in Timeline.
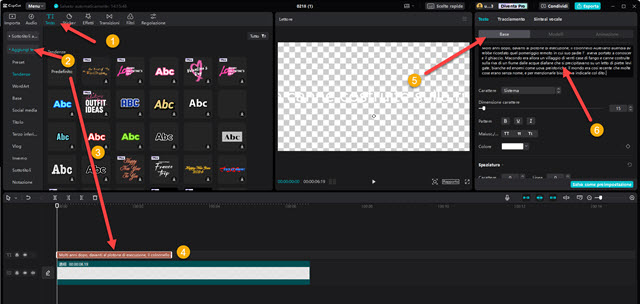
Si clicca sulla traccia marrone del testo per selezionarla. Si va in alto a destra su Base e, al posto di Testo Predefinito, si incolla il testo da convertire in audio. Si clicca quindi nella scheda Sintesi Vocale.
Se il testo fosse di più di 500 caratteri visualizzeremo un avviso della impossibilità di applicare la sintesi vocale.

Se invece i caratteri fossero in numero inferiore, potremo scegliere la voce con cui creare l'audio. La maggior parte delle voci è di lingua inglese però in basso c'è anche l'opzione Voce maschile con pronuncia in italiano.
Cliccandoci sopra ascolteremo in anteprima il testo pronunciato dalla voce selezionata. Se il risultato ci soddisfa si clicca su Inizia a leggere. Ci sarà un processo di conversione del testo in audio che sarà posizionato in Timeline.

Si potranno aggiungere altri testi al massimo di 500 caratteri per ogni blocco aggiungendo altri elementi di testo.
Seguendo la stessa procedura potremo quindi creare una nuova clip audio posizionata accanto alla precedente.

Per salvare l'audio aggiunto in Timeline si clicca su Esporta in alto a destra per visualizzare una finestra.
Si digita il nome del file, si toglie la spunta a Video e invece la si mette a Audio per poi scegliere il formato.
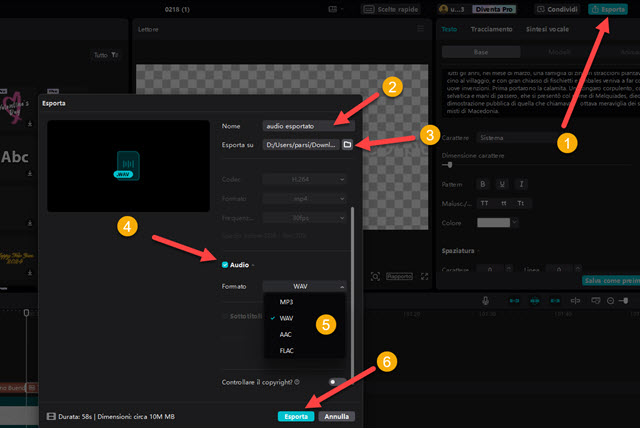
I formati disponibili sono MP3, WAV, AAC e FLAC. Si sceglie la cartella di destinazione e si clicca su Esporta.
Se si vuole convertire un testo di lingua inglese in audio c'è solo l'imbarazzo della scelta della voce per poi seguire la stessa procedura. Se invece la lingua in cui convertire il testo fosse diversa allora bisogna cambiare impostazioni.

Si tocca sulla ruota dentata quindi si va su Impostazioni → Lingua, si sceglie la lingua del testo da convertire e si clicca su Salva. Successivamente si riavvia CapCut che verrà visualizzato nella nuova lingua. Si seguono quindi gli stessi passaggi già visti. Stavolta però al posto di voce maschile ci dovrebbe essere voz masculina o voix masculine.
Meglio se in questo caso si reinstalla completamente CapCut scegliendo fin dall'inizio la nuova lingua magari installando CapCut direttamente con l'estensione della lingua, tipo www.capcut.com/es-es/ per lo spagnolo.



Nessun commento :
Posta un commento
Non inserire link cliccabili altrimenti il commento verrà eliminato. Metti la spunta a Inviami notifiche per essere avvertito via email di nuovi commenti.
Info sulla Privacy